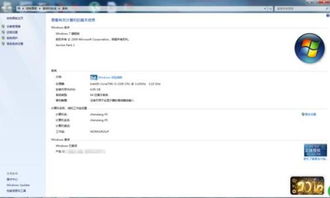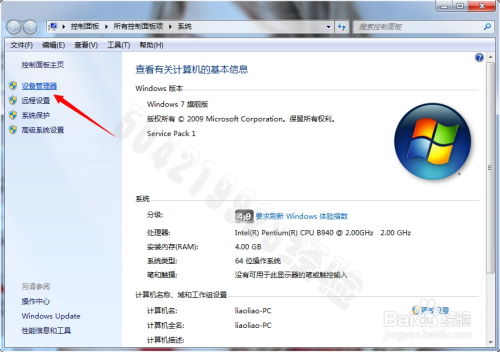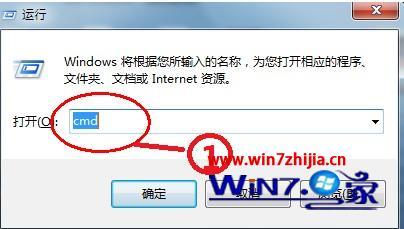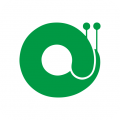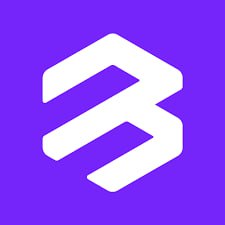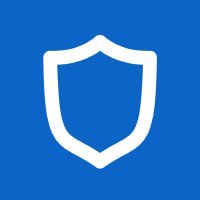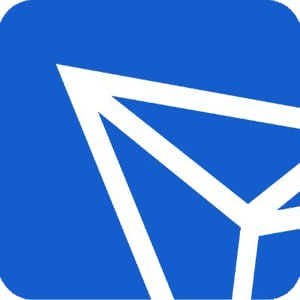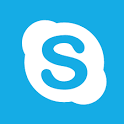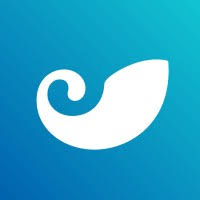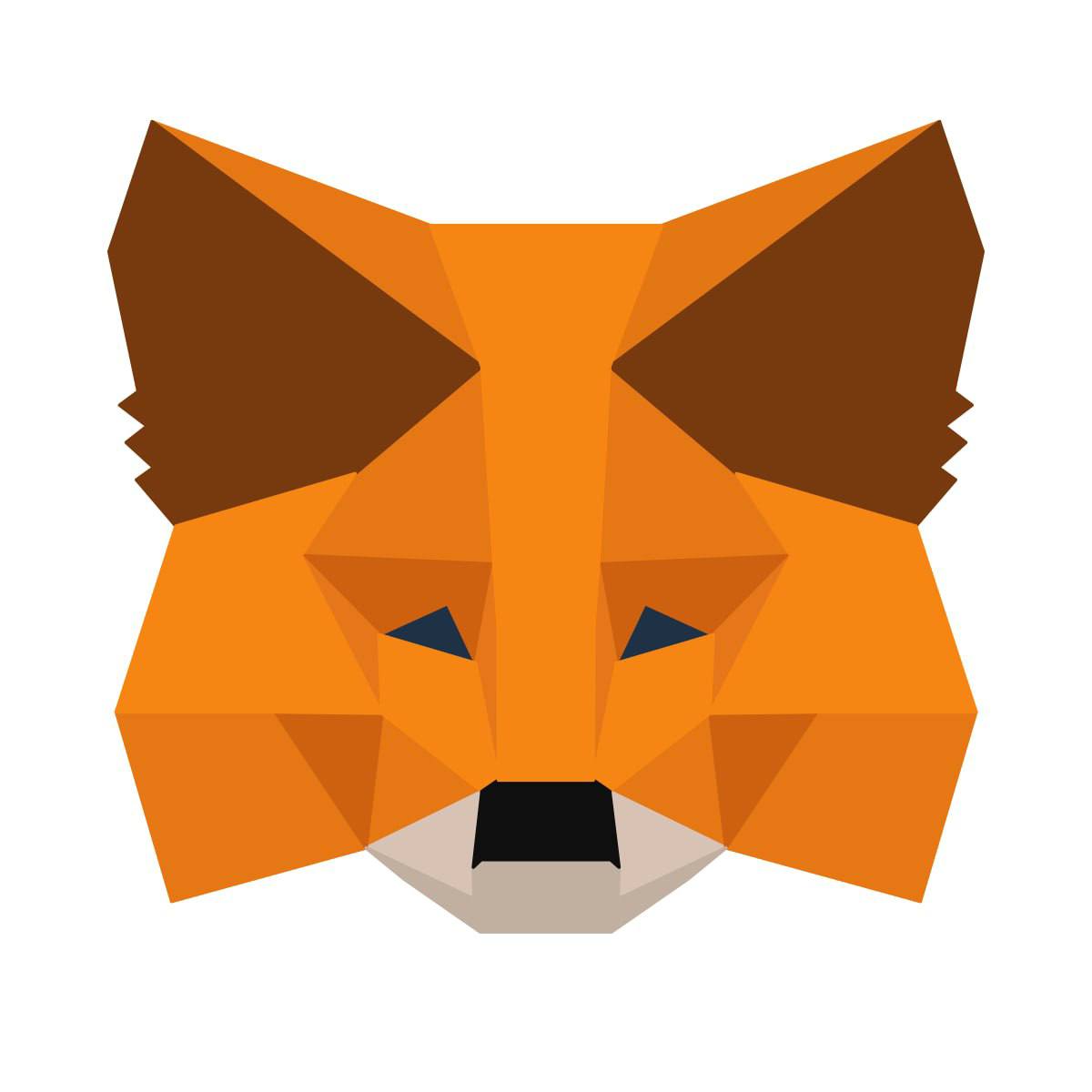windows7系统设置文件夹共享,Windows 7系统设置文件夹共享详解
时间:2024-11-26 来源:网络 人气:
Windows 7系统设置文件夹共享详解
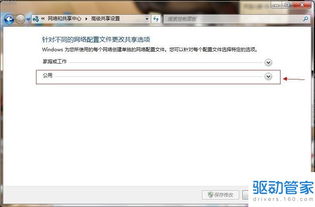
在Windows 7系统中,文件夹共享功能可以帮助您轻松地将文件或文件夹与其他用户或计算机共享。以下是一篇详细的指南,帮助您在Windows 7中设置文件夹共享。
一、准备工作
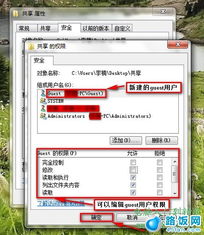
在开始设置文件夹共享之前,请确保以下准备工作已完成:
确保您有管理员权限。
确定您要共享的文件夹内容不包含敏感信息。
确认您的网络连接正常。
二、设置文件夹共享
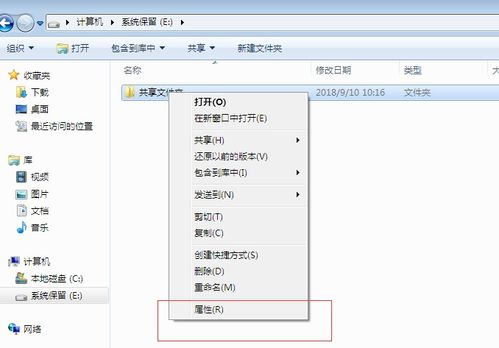
以下是在Windows 7中设置文件夹共享的步骤:
打开“计算机”窗口,找到您想要共享的文件夹。
右键点击该文件夹,选择“属性”。
在弹出的属性窗口中,切换到“共享”选项卡。
点击“共享”按钮,打开共享设置窗口。
在共享设置窗口中,点击“添加”按钮,选择您想要共享的用户或组。
为选定的用户或组设置权限(如读取、写入、完全控制等)。
点击“共享”按钮,完成文件夹共享设置。
三、高级共享设置
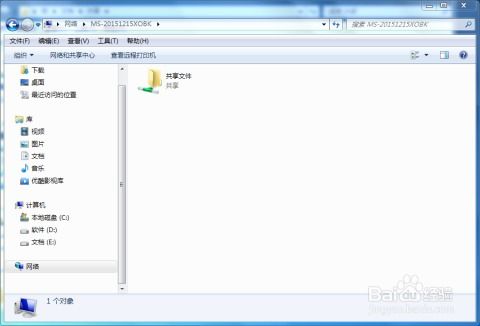
如果您需要更高级的共享设置,可以按照以下步骤进行:
在共享设置窗口中,点击“高级共享”按钮。
勾选“共享此文件夹”复选框。
根据需要设置权限和访问类型。
点击“应用”和“确定”按钮,保存设置。
四、关闭密码保护共享
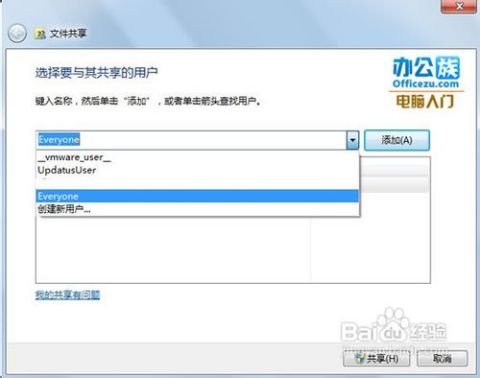
如果您不想在访问共享文件夹时输入密码,可以关闭密码保护共享。以下是如何关闭密码保护共享的步骤:
右键点击无线网络图标,选择“打开网络和共享中心”。
在左侧导航栏中,点击“更改高级共享设置”。
勾选“关闭密码保护共享”复选框。
点击“保存更改”按钮。
五、验证共享文件夹
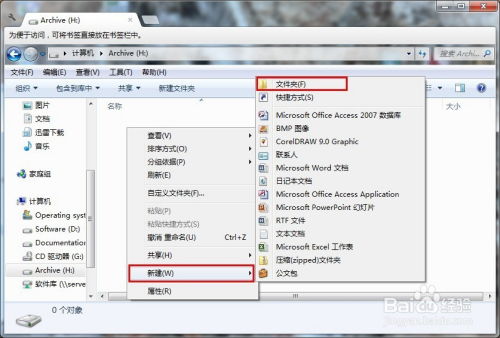
设置共享文件夹后,您可以通过以下步骤验证共享是否成功:
在另一台计算机上打开“网上邻居”。
查找并连接到您的Windows 7计算机。
在共享文件夹列表中,找到您刚刚共享的文件夹。
尝试访问该文件夹,确认共享成功。
六、注意事项
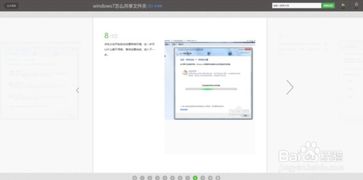
在设置文件夹共享时,请注意以下事项:
确保共享文件夹的权限设置正确,以防止未经授权的访问。
定期检查共享文件夹的内容,确保没有敏感信息泄露。
在共享文件夹时,避免共享整个驱动器或系统文件夹,以防止潜在的安全风险。
通过以上步骤,您可以在Windows 7系统中轻松设置文件夹共享。希望这篇指南能帮助您更好地利用文件夹共享功能,方便您与他人共享文件和文件夹。
相关推荐
- windows7系统激活码,轻松激活您的Windows 7系统
- windows7系统设置文件夹共享,Windows 7系统设置文件夹共享详解
- windows7卡系统,Windows 7系统卡顿问题解析及解决方法
- windows7系统更新后浏览器打不开,Windows 7系统更新后浏览器打不开的解决方法详解
- windows7系统读不出内存,Windows 7系统无法识别内存的常见原因及解决方法
- windows7系统笔记本电脑经常断网,Windows 7系统笔记本电脑频繁断网问题解析及解决方法
- windows7系统怎么默认为中等图标,Windows 7系统设置默认为中等图标的方法详解
- windows7系统删除密码,轻松解决开机密码难题
- windows7系统玩网页游戏卡吗,Windows 7系统玩网页游戏卡吗?原因及解决方法详解
- windows7系统安装软件版,Windows 7系统安装软件版教程
教程资讯
教程资讯排行
- 1 建行存取款一体机系统升级,建行网银盾系统智能卡服务未启动怎么解决
- 2 河南省建设工程信息网暨一体化平台
- 3 oppo手机系统升级后开不了机,OPPO手机系统升级后开不了机?教你几招轻松解决
- 4 windows7未能启动重新做系统,Windows 7未能启动?教你重新做系统的完整教程
- 5 u盘启动系统哪个好,U盘启动系统哪个好?全面解析各大U盘启动盘的优势与特点
- 6 plm系统使用,深入解析PLM系统在企业中的应用与价值
- 7 python 爬虫 账户系统,构建高效数据采集解决方案
- 8 se一代系统
- 9 浴血凤凰辅助用到的工具和模块,浴血凤凰辅助工具与模块详解
- 10 广州 系统集成公司,引领智能化转型的先锋力量