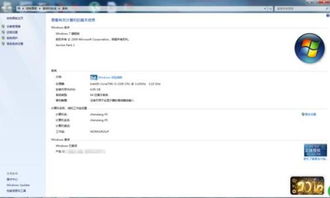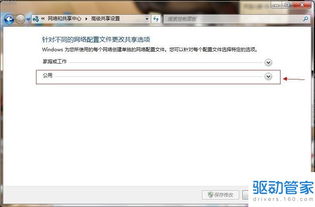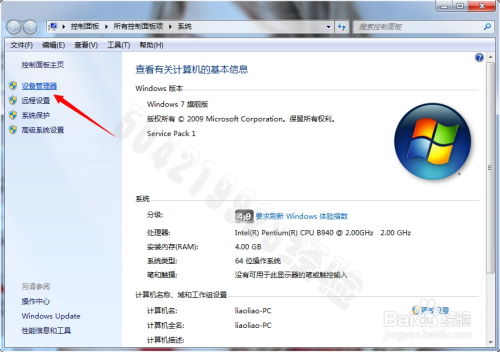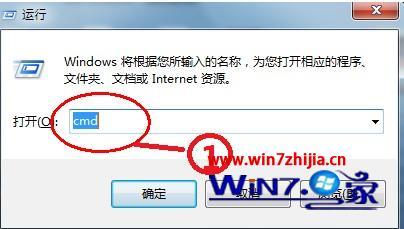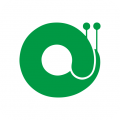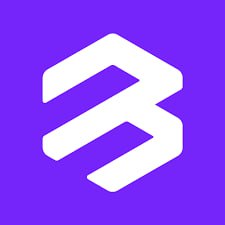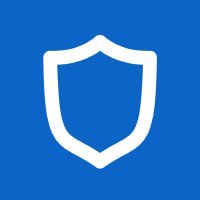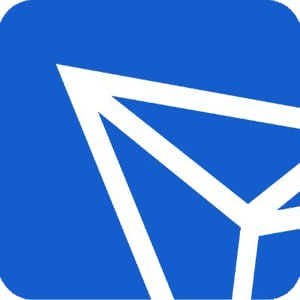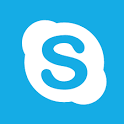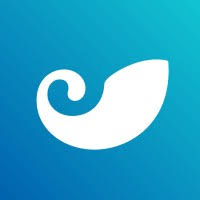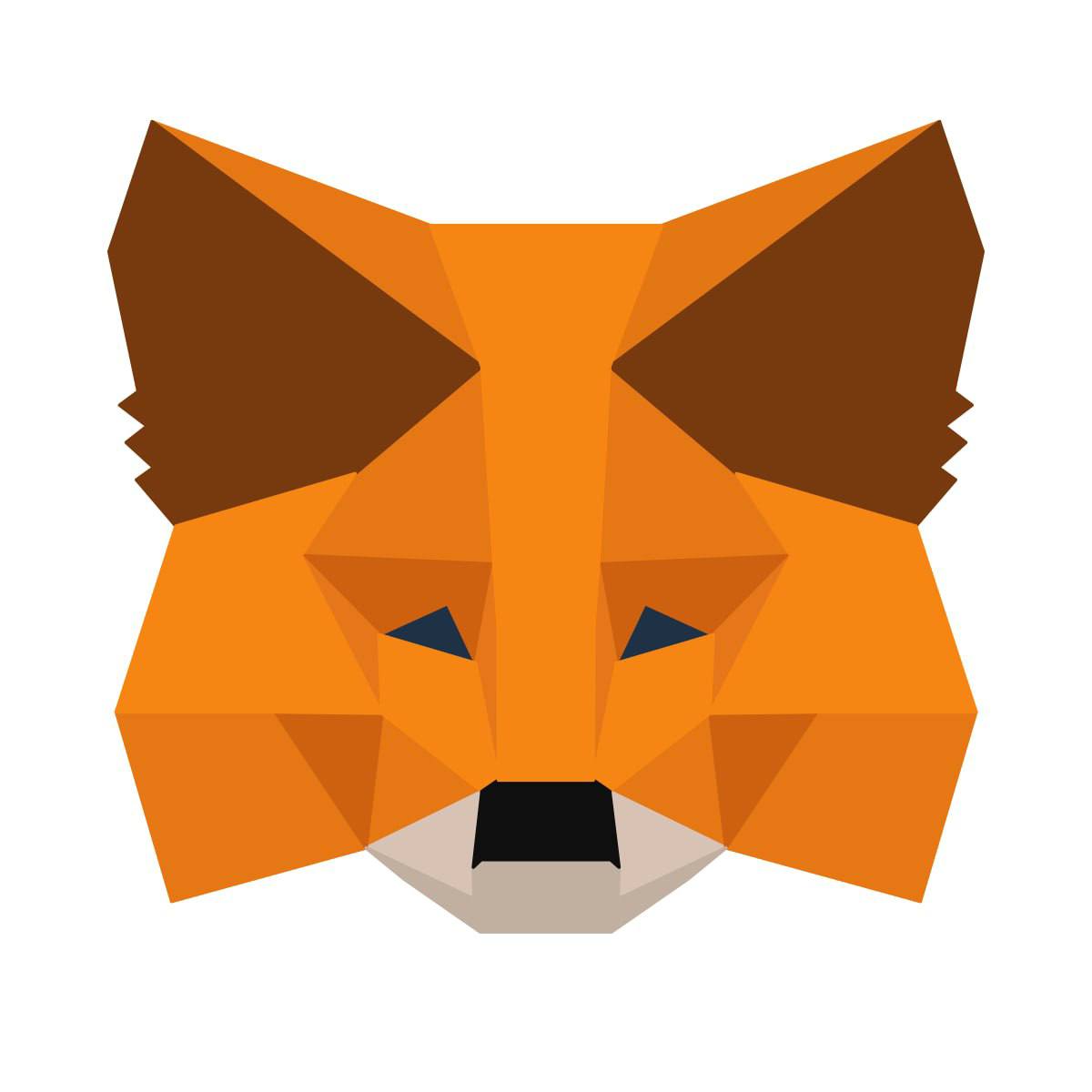windows7系统怎么默认为中等图标,Windows 7系统设置默认为中等图标的方法详解
时间:2024-11-26 来源:网络 人气:
Windows 7系统设置默认为中等图标的方法详解

在Windows 7系统中,用户可以根据自己的喜好设置文件夹的显示方式,如大图标、中等图标、小图标、平铺、列表等。本文将详细介绍如何将Windows 7系统的默认文件夹图标设置为中等图标。
一、打开文件夹并更改视图
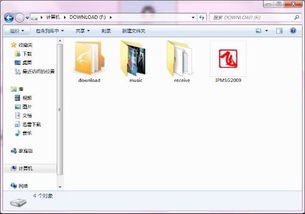
首先,打开一个文件夹,然后点击文件夹窗口右上角的“查看”按钮,或者直接右键点击文件夹空白处,选择“查看”。
二、选择中等图标
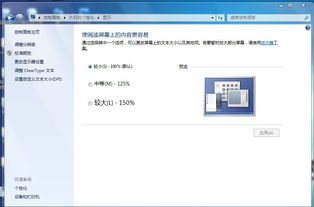
在弹出的下拉菜单中,找到并点击“中等图标”选项。此时,您会看到当前文件夹中的图标已经变为中等图标。
三、应用设置到所有文件夹
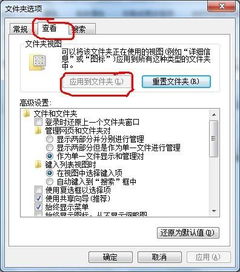
为了将中等图标设置为所有文件夹的默认显示方式,需要进一步操作。点击文件夹窗口左上角的“组织”按钮,然后在下拉菜单中选择“文件夹和搜索选项”。
四、进入查看选项卡
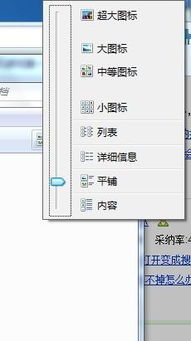
在弹出的“文件夹选项”窗口中,切换到“查看”选项卡。
五、应用设置到所有文件夹
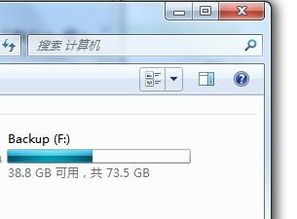
在“查看”选项卡中,找到“应用到文件夹”按钮,点击它。然后点击“确定”按钮,完成设置。
六、查看效果
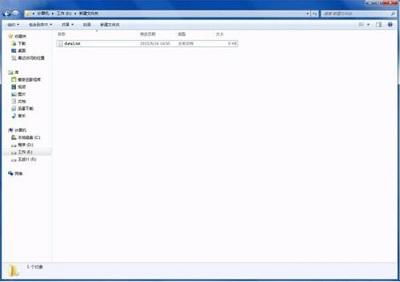
现在,无论您打开哪个文件夹,都会看到图标以中等图标的形式显示。这样,您就成功地将Windows 7系统的默认文件夹图标设置为中等图标了。
七、其他显示方式
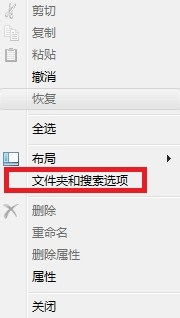
如果您想尝试其他显示方式,如大图标、小图标、平铺、列表等,只需重复以上步骤,在第二步中选择相应的显示方式即可。
作者 小编
相关推荐
- windows7系统激活码,轻松激活您的Windows 7系统
- windows7系统设置文件夹共享,Windows 7系统设置文件夹共享详解
- windows7卡系统,Windows 7系统卡顿问题解析及解决方法
- windows7系统更新后浏览器打不开,Windows 7系统更新后浏览器打不开的解决方法详解
- windows7系统读不出内存,Windows 7系统无法识别内存的常见原因及解决方法
- windows7系统笔记本电脑经常断网,Windows 7系统笔记本电脑频繁断网问题解析及解决方法
- windows7系统怎么默认为中等图标,Windows 7系统设置默认为中等图标的方法详解
- windows7系统删除密码,轻松解决开机密码难题
- windows7系统玩网页游戏卡吗,Windows 7系统玩网页游戏卡吗?原因及解决方法详解
- windows7系统安装软件版,Windows 7系统安装软件版教程
教程资讯
教程资讯排行
- 1 建行存取款一体机系统升级,建行网银盾系统智能卡服务未启动怎么解决
- 2 河南省建设工程信息网暨一体化平台
- 3 oppo手机系统升级后开不了机,OPPO手机系统升级后开不了机?教你几招轻松解决
- 4 windows7未能启动重新做系统,Windows 7未能启动?教你重新做系统的完整教程
- 5 u盘启动系统哪个好,U盘启动系统哪个好?全面解析各大U盘启动盘的优势与特点
- 6 plm系统使用,深入解析PLM系统在企业中的应用与价值
- 7 python 爬虫 账户系统,构建高效数据采集解决方案
- 8 se一代系统
- 9 浴血凤凰辅助用到的工具和模块,浴血凤凰辅助工具与模块详解
- 10 广州 系统集成公司,引领智能化转型的先锋力量