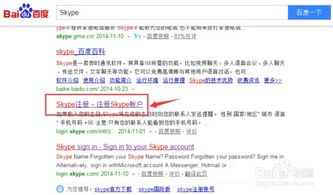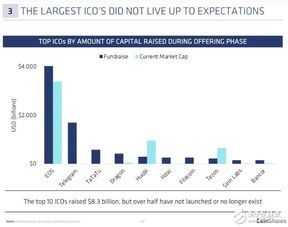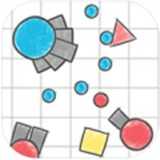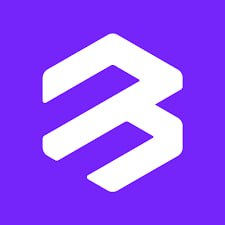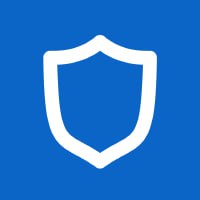skype怎么放面桌面,轻松实现视频通话与桌面集成
时间:2025-02-08 来源:网络 人气:
亲爱的电脑迷们!你是否曾在某个瞬间,想要在Skype上和好友或同事分享你的电脑屏幕,展示那些精彩绝伦的图片、视频,或者演示一下你的最新创意?别急,今天就来手把手教你如何在Skype上轻松实现桌面分享,让你的沟通更加生动有趣!
一、准备工作:安装并登录Skype

首先,你得确保你的电脑上已经安装了Skype。没有的话,赶紧去Skype官网下载最新版本,安装完成后,用你的账号密码登录进去。登录成功后,你的联系人列表就会出现在屏幕左侧,准备就绪,咱们就可以开始桌面分享了!
二、进入通话,开启共享之旅
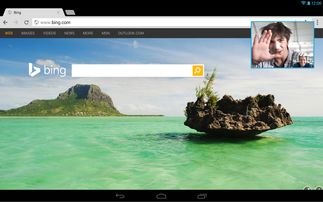
1. 选择联系人:在Skype的联系人列表中,找到你想分享桌面的那个人,点击他们的头像,打开聊天窗口。
2. 进入通话:在聊天窗口的上方,你会看到一个电话图标,点击它,就可以开始通话了。注意,这里无论是视频通话还是语音通话,都可以进行桌面分享。
3. 启动共享屏幕:通话过程中,你会看到一个蓝色的“共享屏幕”按钮,就在红色的挂断按钮旁边。点击它,一个小菜单就会弹出来。
三、选择分享内容:整个屏幕还是特定窗口

1. 检查屏幕预览:在开始分享之前,系统会弹出一个窗口,让你检查屏幕预览。这时候,你可以看看是否有不想被分享的内容,比如隐私信息或者正在进行的秘密项目。
2. 选择分享方式:在这个窗口中,你可以选择分享整个屏幕,也可以选择只分享某个特定的应用程序窗口。如果你只想分享一个窗口,点击窗口内的向下箭头按钮,然后从列表中选择你想要分享的窗口。
四、开始分享,实时互动
1. 点击“开始共享”:确认好分享内容后,点击“开始共享”按钮。这时,你的屏幕或窗口内容就会开始被分享给对方。
2. 实时互动:在共享过程中,你可以通过麦克风进行语音对话,也可以通过聊天窗口进行文字聊天。如果你需要,还可以使用Skype提供的绘图工具,在共享屏幕上进行标记和注释。
五、结束分享,保护隐私
1. 停止共享:当你完成分享后,点击聊天窗口中的“停止共享”按钮即可结束共享。
2. 权限控制:在共享过程中,你还可以控制共享者的权限。点击屏幕右下角的“更多选项”按钮,你可以选择是否允许对方控制你的电脑,或者只允许对方查看而不能操作。
六、小贴士:Skype桌面共享的实用技巧
1. 多开Skype:如果你需要同时进行多个桌面分享,可以尝试多开Skype。具体方法如下:
- 将Skype发送两个快捷方式到桌面。
- 将其中一个快捷方式的目标(T)改为:C:\\Program Files (x86)\\Microsoft\\Skype for Desktop\\Skype.exe --secondary
- 保存,就可以用第二个了。
2. 使用标注工具:在共享过程中,你可以使用Skype提供的标注工具,在屏幕上进行标记和注释,让分享内容更加生动有趣。
3. 注意网络环境:在进行桌面分享时,确保你的网络环境稳定,以免出现卡顿或延迟。
通过以上步骤,相信你已经掌握了如何在Skype上实现桌面分享。现在,就赶快去试试吧,让你的沟通变得更加生动有趣!
相关推荐
教程资讯
创源专题排行