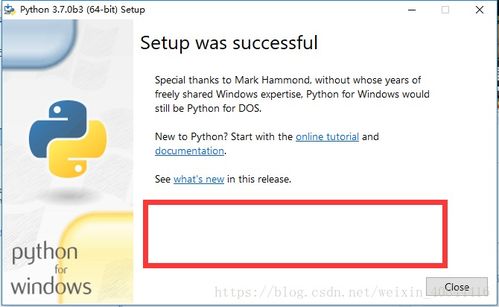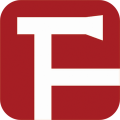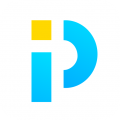vmware装xp系统,VMware虚拟机安装Windows XP系统的详细教程
时间:2024-10-17 来源:网络 人气:
VMware虚拟机安装Windows XP系统的详细教程

随着虚拟技术的不断发展,VMware作为一款功能强大的虚拟机软件,被广泛应用于个人和企业环境中。本文将详细讲解如何在VMware虚拟机中安装Windows XP系统,帮助您轻松实现多系统共存。
一、准备工作

在开始安装之前,我们需要做好以下准备工作:
VMware软件:下载并安装VMware Workstation或VMware Fusion,本文以VMware Workstation为例。
Windows XP系统镜像:可以从官方网站、镜像站或网络资源下载Windows XP的ISO镜像文件。
虚拟光驱:在VMware中创建虚拟光驱,用于加载Windows XP系统镜像。
二、创建虚拟机
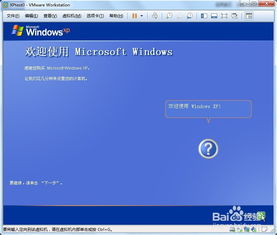
1. 打开VMware Workstation,点击“文件”菜单,选择“新建虚拟机”。
2. 在“新建虚拟机向导”中,选择“自定义(高级)设置”,点击“下一步”。
3. 在“安装操作系统”步骤中,选择“安装操作系统从光盘映像文件”,点击“浏览”找到Windows XP系统镜像文件,点击“打开”,然后点击“下一步”。
4. 在“操作系统类型”中选择“Windows”,在“版本”中选择“Windows XP”,点击“下一步”。
5. 在“虚拟机名称”中输入虚拟机的名称,如“Windows XP”,在“保存位置”中选择虚拟机的存放路径,点击“下一步”。
6. 在“分配的内存”中设置虚拟机分配的内存大小,建议至少分配1GB内存,点击“下一步”。
7. 在“网络类型”中选择“桥接模式”,点击“下一步”。
8. 在“I/O控制器类型”中选择“LSI逻辑”,点击“下一步”。
9. 在“磁盘类型”中选择“SCSI”,点击“下一步”。
10. 在“磁盘大小”中设置虚拟机的磁盘大小,建议至少设置20GB,点击“下一步”。
11. 在“文件类型”中选择“VMDK”,点击“下一步”。
12. 在“文件位置”中设置虚拟磁盘的存放路径,点击“下一步”。
13. 在“完成”步骤中,点击“完成”按钮,虚拟机创建完成。
三、安装Windows XP系统
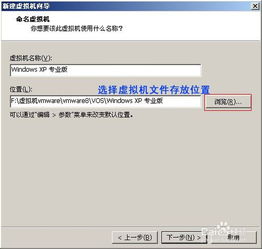
1. 双击创建的虚拟机,启动虚拟机。
2. 在虚拟机中,将Windows XP系统镜像文件加载到虚拟光驱中。
3. 按下键盘上的“F2”键,进入BIOS设置。
4. 在BIOS设置中,将第一启动设备设置为“CD/DVD驱动器”,然后按“F10”键保存设置并退出BIOS。
5. 虚拟机将自动从光盘启动,进入Windows XP安装界面。
6. 按照安装向导的提示,进行Windows XP系统的安装。
7. 安装完成后,重启虚拟机,进入Windows XP系统。
通过以上步骤,您可以在VMware虚拟机中成功安装Windows XP系统。这样,您就可以在虚拟机中运行Windows XP系统,实现多系统共存,方便进行系统测试、软件开发等工作。
相关推荐
- windows7系统学到哪些知识,掌握必备技能与知识
- windows7系统装在多大硬盘,Windows 7系统硬盘容量选择指南
- windows7系统画图窗口,Windows 7系统画图窗口详解
- windows7系统怎样设置屏幕保护,Windows 7系统屏幕保护设置教程
- windows7换了主板进不了系统,Windows 7 更换主板后无法启动系统怎么办?
- u当家装系统教程,U当家装系统教程——轻松打造个性化家居
- windows7系统要怎么换成XP系统,Windows 7系统如何更换为Windows XP系统?详
- windows7系统盘加锁,保护数据安全的重要步骤
- windows7系统是不是不更新了
- psv系统设置,新手必看
教程资讯
教程资讯排行