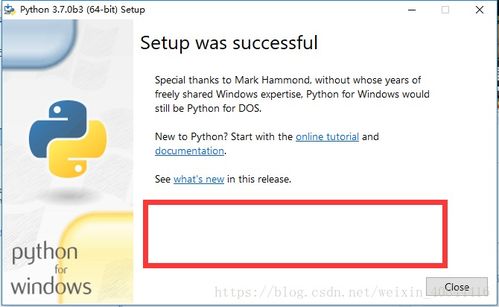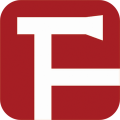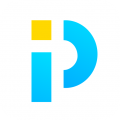windows7系统画图窗口,Windows 7系统画图窗口详解
时间:2024-11-16 来源:网络 人气:
Windows 7系统画图窗口详解
在Windows 7系统中,画图工具(Paint)是一个简单易用的绘图软件,它可以帮助用户进行基本的绘图、编辑和图片处理。本文将详细介绍Windows 7系统画图窗口的各个功能和使用方法。
一、打开画图窗口
要打开Windows 7系统的画图工具,有几种方法可以实现:
点击开始菜单,选择“所有程序”,然后点击“附件”,最后找到并点击“画图”即可打开。
按下Windows键+R键,打开运行窗口,输入“mspaint”并按回车键。
在桌面上的任意图片上右键点击,选择“打开方式”,然后选择“画图”。
二、画图窗口界面介绍
打开画图工具后,您会看到一个类似于Microsoft Office软件的界面,包括以下几个部分:
快速访问工具栏:位于窗口顶部,提供了一些常用的快捷操作按钮,如保存、打开、撤销等。
文件菜单:包含文件操作相关的命令,如新建、打开、保存、另存为等。
主页菜单:提供绘图、编辑、格式化等基本功能。
查看菜单:包括缩放、显示比例、网格线等视图相关设置。
工具箱:提供各种绘图工具,如铅笔、橡皮擦、矩形、椭圆、线条、曲线等。
颜色面板:用于选择画笔、填充颜色等。
三、基本绘图操作
在画图窗口中,您可以进行以下基本绘图操作:
选择绘图工具:在工具箱中选择您需要的绘图工具,如铅笔、矩形、椭圆等。
选择颜色:在颜色面板中选择画笔、填充颜色等。
绘制图形:在画布上绘制您想要的图形。
编辑图形:选中图形后,可以使用主页菜单中的编辑功能进行修改,如移动、旋转、缩放等。
四、图片编辑功能
画图工具还提供了一些图片编辑功能,包括:
调整图片大小:在主页菜单中点击“调整大小和扭曲”,输入新的宽度和高度值,点击确定即可。
裁剪图片:在主页菜单中点击“裁剪”,选择裁剪区域,点击确定即可。
翻转和旋转图片:在主页菜单中点击“翻转或旋转”,选择翻转方向或旋转角度,点击确定即可。
添加文字:在主页菜单中点击“文字”,在画布上输入文字内容。
五、保存和导出图片
完成绘图或编辑后,您可以将图片保存到本地或导出为其他格式:
保存图片:点击文件菜单中的“保存”或“另存为”,选择保存路径和文件格式,点击保存。
导出图片:点击文件菜单中的“导出”,选择导出路径和文件格式,点击导出。
相关推荐
- windows7系统学到哪些知识,掌握必备技能与知识
- windows7系统装在多大硬盘,Windows 7系统硬盘容量选择指南
- windows7系统画图窗口,Windows 7系统画图窗口详解
- windows7系统怎样设置屏幕保护,Windows 7系统屏幕保护设置教程
- windows7换了主板进不了系统,Windows 7 更换主板后无法启动系统怎么办?
- u当家装系统教程,U当家装系统教程——轻松打造个性化家居
- windows7系统要怎么换成XP系统,Windows 7系统如何更换为Windows XP系统?详
- windows7系统盘加锁,保护数据安全的重要步骤
- windows7系统是不是不更新了
- psv系统设置,新手必看
教程资讯
教程资讯排行