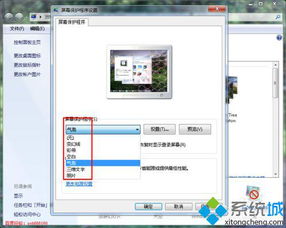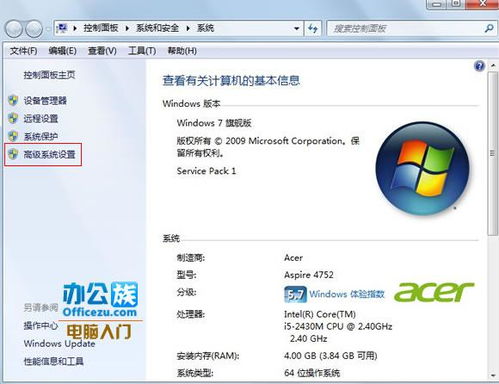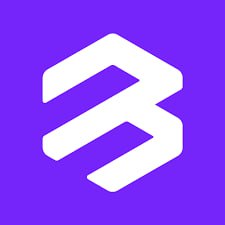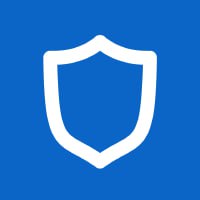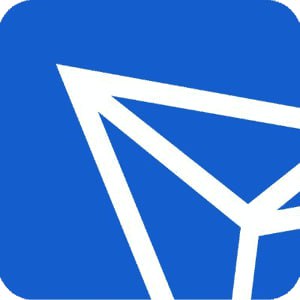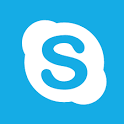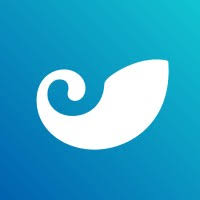uefi模式双系统,Windows与Linux共存
时间:2024-10-21 来源:网络 人气:
UEFI模式双系统安装指南:Windows与Linux共存

随着计算机技术的不断发展,UEFI(统一可扩展固件接口)逐渐取代了传统的BIOS,成为现代计算机启动的首选模式。UEFI模式下的双系统安装相较于传统BIOS模式更为复杂,但同时也带来了更多的便利。本文将详细介绍如何在UEFI模式下安装Windows和Linux双系统,实现两者的共存。
一、准备工作
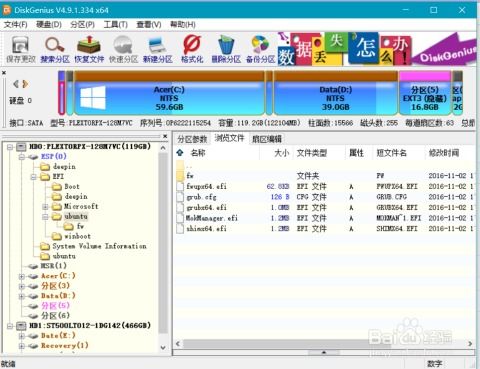
在开始安装之前,我们需要做好以下准备工作:
确保计算机支持UEFI模式。
下载Windows和Linux的系统镜像文件。
准备一个U盘,用于制作启动盘。
了解基本的分区知识,以便合理划分磁盘空间。
二、制作启动盘
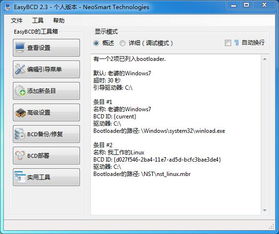
首先,我们需要将Windows和Linux的系统镜像文件分别烧录到U盘中,制作成启动盘。以下以Windows 10和Ubuntu 20.04为例,介绍制作启动盘的方法:
下载Windows 10和Ubuntu 20.04的系统镜像文件。
下载并安装UltraISO软件。
打开UltraISO软件,点击“文件”菜单,选择“打开”,选择Windows 10系统镜像文件。
点击“启动”菜单,选择“写入硬盘镜像文件”。
选择U盘作为写入目标,点击“写入”按钮开始烧录。
重复以上步骤,将Ubuntu 20.04系统镜像文件烧录到另一个U盘中。
三、设置BIOS
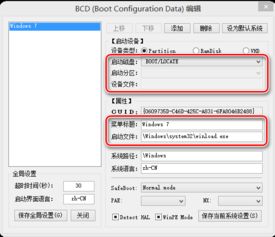
在安装双系统之前,我们需要进入BIOS设置,将启动模式设置为UEFI模式。
重启计算机,在启动过程中按下相应的键(如F2、Del等)进入BIOS设置。
找到“Boot”选项卡。
将“Boot Mode”设置为“UEFI”。
将“Boot Priority”设置为“UEFI First”。
保存设置并退出BIOS。
四、安装Windows系统
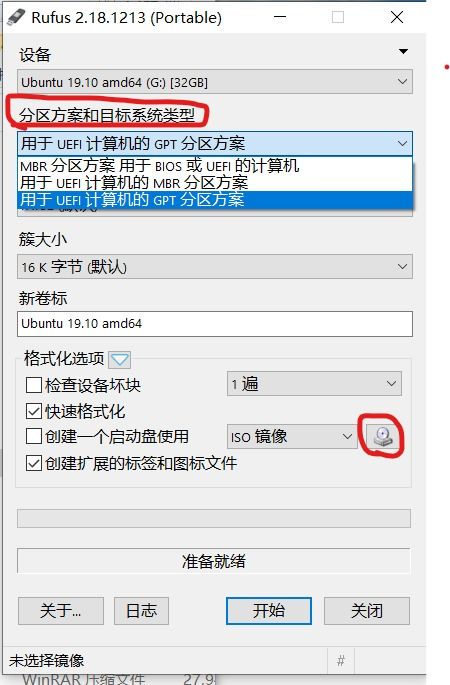
使用Windows启动盘启动计算机,按照以下步骤安装Windows系统:
选择“安装Windows”选项。
选择“自定义:仅安装Windows”。
选择一个未分配的磁盘空间,点击“新建”创建一个新分区。
将新分区的文件系统设置为NTFS。
点击“下一步”开始安装Windows系统。
五、安装Linux系统
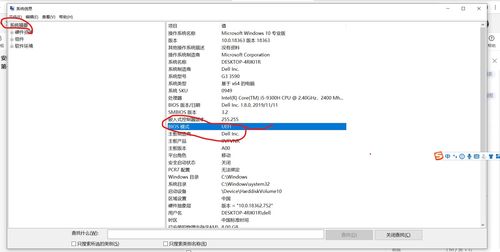
使用Ubuntu启动盘启动计算机,按照以下步骤安装Ubuntu系统:
选择“安装Ubuntu”选项。
选择“现在安装”。
选择“引导器安装到/dev/sda”。
选择“使用整个磁盘”。
选择“使用LVM分区”。
点击“继续”开始安装Ubuntu系统。
六、设置启动顺序

安装完成后,我们需要设置启动顺序,以便在Windows和Linux之间切换。
重启计算机,在启动过程中按下相应的键(如F12、Esc等)进入启动菜单。
选择“Windows Boot Manager”或“GRUB”。
使用上下箭头键选择“Windows”或“Ubuntu”。
按“Enter”键启动所选系统。
相关推荐
- windows7系统如何设置屏幕保护时间,Windows 7系统如何设置屏幕保护时间
- windows7系统比xp卡,Windows 7系统为何有时会比Windows XP卡顿?
- windows7设置屏幕保护系统,Windows 7系统设置屏幕保护程序详解
- windows7旗舰版电脑系统如何,全面解析与安装指南
- windows7系统usb不显示,Windows 7系统USB设备不显示的常见原因及解决方法
- windows7网络重置系统,解决网络连接问题的实用指南
- windows7系统安装蓝牙驱动,Windows 7系统安装蓝牙驱动教程
- windows7系统自带工具,深入探索Windows 7系统自带工具的强大功能
- windows7系统怎么调节亮度调节,Windows 7系统如何调节屏幕亮度
- windows7系统卡在欢迎界面,原因及解决方法
教程资讯
教程资讯排行