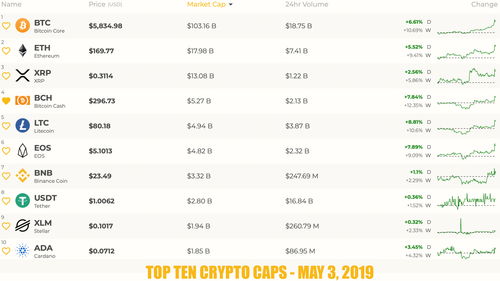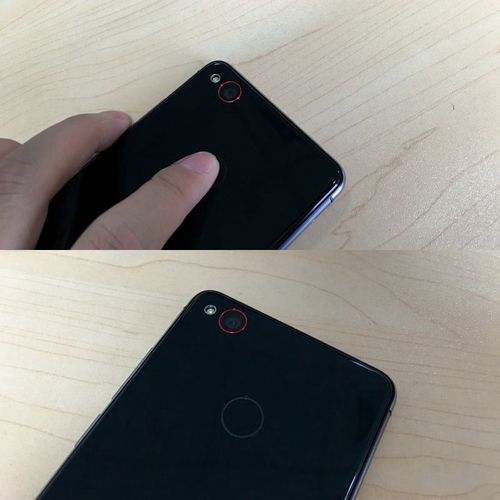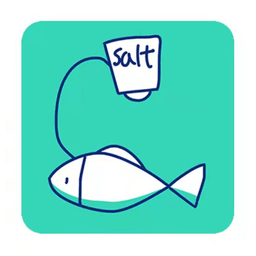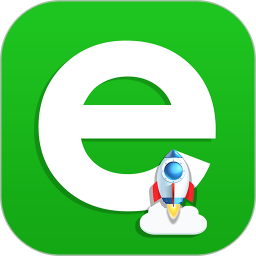u盘做成系统,如何将U盘打造成系统启动盘——轻松实现系统安装与维护
时间:2024-10-25 来源:网络 人气:
如何将U盘打造成系统启动盘——轻松实现系统安装与维护

一、准备工具与材料
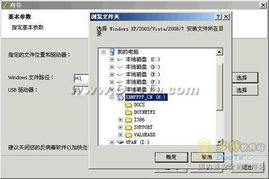
在开始制作U盘系统启动盘之前,我们需要准备以下工具和材料:
一个容量至少8GB的U盘(建议使用USB3.0接口,读写速度更快)
一台能够上网的Windows电脑
一个系统镜像文件(如Windows 10、Windows 11等)
二、格式化U盘
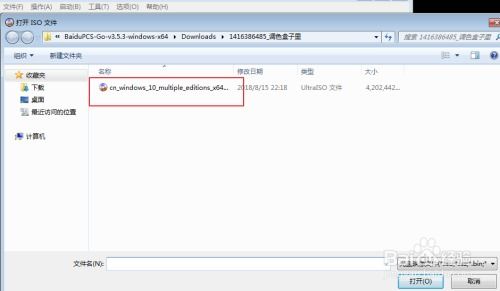
首先,我们需要将U盘格式化为FAT32文件系统。以下是格式化U盘的步骤:
将U盘插入电脑,打开“我的电脑”或“文件资源管理器”。
右键点击U盘,选择“格式化”。
在“文件系统”下拉菜单中选择“FAT32”,点击“开始”按钮。
等待格式化完成,完成后U盘将自动弹出。
三、下载系统镜像文件
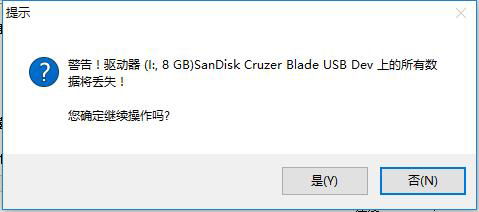
接下来,我们需要下载一个系统镜像文件。以下是以Windows 10为例的下载步骤:
打开浏览器,访问微软官方网站(https://www.microsoft.com/zh-cn/software-download/windows10)。
在页面中找到“创建Windows 10安装媒体”选项,点击“下载工具现在”。
下载完成后,运行下载的“Windows10ISO文件下载工具”。
在弹出的窗口中,选择“创建安装USB驱动器”,点击“下一步”。
选择U盘作为安装介质,点击“下一步”。
等待下载并制作完成,完成后U盘将自动弹出。
四、制作U盘系统启动盘

现在我们已经拥有了系统镜像文件和格式化好的U盘,接下来就可以开始制作U盘系统启动盘了。以下是制作步骤:
将U盘插入电脑,打开“我的电脑”或“文件资源管理器”。
右键点击U盘,选择“属性”。
在“属性”窗口中,切换到“工具”选项卡。
点击“开始检查”按钮,检查U盘是否有坏道。
检查完成后,点击“选项”按钮,选择“自动修复文件系统”。
等待修复完成,完成后U盘将自动弹出。
五、使用U盘系统启动盘

制作完成后,U盘系统启动盘就可以使用了。以下是使用步骤:
将U盘插入需要安装或维护系统的电脑。
进入BIOS设置,将启动顺序设置为从U盘启动。
保存BIOS设置,重启电脑。
进入U盘系统启动盘,按照提示进行系统安装或维护操作。
通过以上步骤,我们成功地将U盘打造成了一个系统启动盘。这样,在电脑出现问题时,我们可以快速地使用U盘系统启动盘进行系统安装或维护,大大提高了电脑的使用体验。
相关推荐
教程资讯
教程资讯排行
- 1 建行存取款一体机系统升级,建行网银盾系统智能卡服务未启动怎么解决
- 2 河南省建设工程信息网暨一体化平台
- 3 oppo手机系统升级后开不了机,OPPO手机系统升级后开不了机?教你几招轻松解决
- 4 免费的手机号定位软件,守护家人,安全无忧
- 5 windows xp 系统清理,优化性能,提升体验
- 6 tokenpocket可以交易吗,tokenpocket钱包怎么交易
- 7 motozplay系统安卓8,体验流畅与创新的完美结合
- 8 windows7系统设置文件夹共享,Windows 7系统设置文件夹共享详解
- 9 windows7双系统如何装,Windows 7 双系统安装指南
- 10 windows7未能启动重新做系统,Windows 7未能启动?教你重新做系统的完整教程