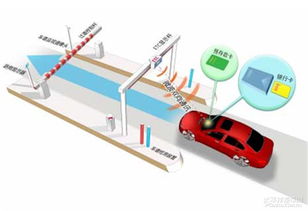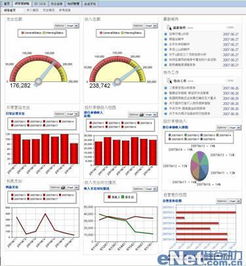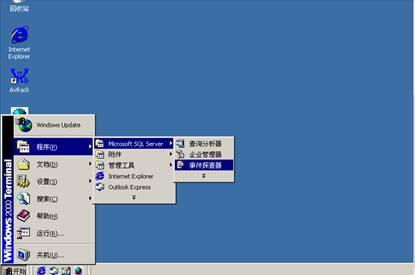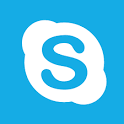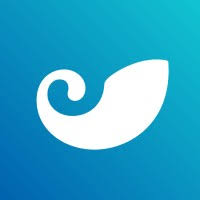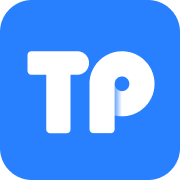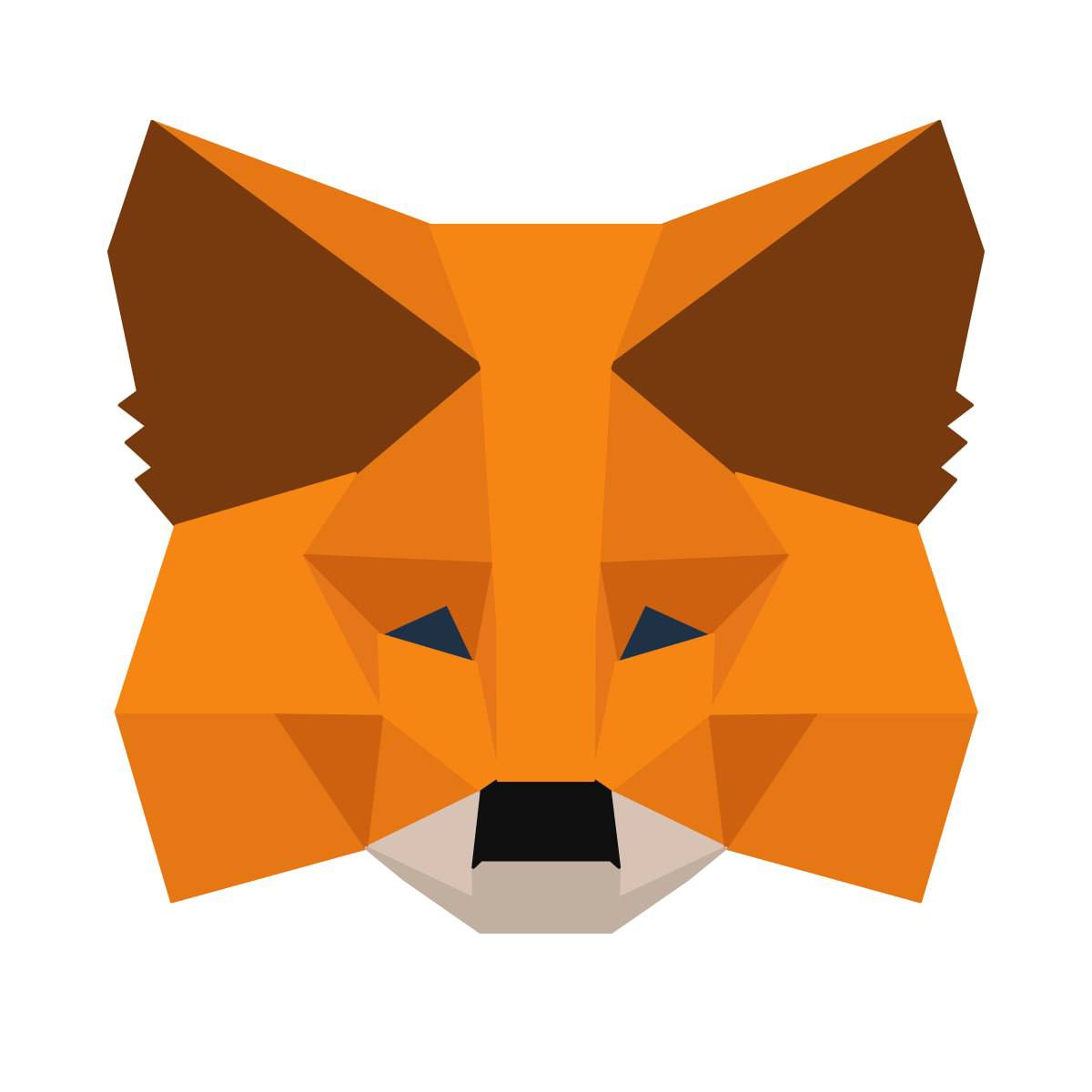u盘启动下载什么系统,选择与操作详解
时间:2024-10-26 来源:网络 人气:
U盘启动下载系统全攻略:选择与操作详解
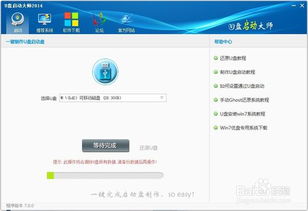
随着电脑技术的不断发展,U盘启动系统已经成为了一种非常便捷的电脑维护方式。本文将为您详细介绍如何使用U盘启动下载系统,包括选择系统、下载过程以及操作步骤。
一、选择合适的系统

在开始使用U盘启动下载系统之前,首先需要确定您想要安装的系统类型。目前市面上常见的操作系统有Windows、Linux、Mac OS等。以下是几种常见系统的特点:
Windows系统:适用于大多数用户,拥有丰富的软件资源和良好的兼容性。
Linux系统:开源免费,安全性高,适合对电脑性能要求较高的用户。
Mac OS系统:苹果公司开发的操作系统,适用于Mac电脑。
二、下载系统镜像文件

微软官方下载:https://www.microsoft.com/
Linux镜像下载:https://www.linux.org/
Mac OS镜像下载:https://www.apple.com/
下载时请注意选择适合自己电脑硬件的版本,例如32位或64位。
三、制作U盘启动盘
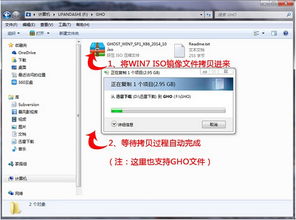
Windows系统:Windows 10 Media Creation Tool、 Rufus等。
Linux系统:Universal USB Installer、Rufus等。
Mac OS系统:Apple Boot Camp Assistant等。
以下是使用Rufus制作U盘启动盘的步骤:
下载并安装Rufus软件。
将U盘插入电脑,打开Rufus软件。
在“选择镜像文件”处,点击“浏览”按钮,选择下载好的系统镜像文件。
在“分区方案”处,选择“MBR分区方案”。
在“文件系统”处,选择“FAT32(MBR)”。
在“写入速度”处,选择“快速”。
点击“开始”按钮,开始制作U盘启动盘。
四、设置BIOS启动顺序

制作好U盘启动盘后,需要进入BIOS设置,将U盘设置为第一启动设备。以下是进入BIOS设置的方法:
开机时按下F2、F10、DEL等键进入BIOS设置(具体按键取决于电脑品牌)。
在BIOS设置界面中,找到“Boot”选项。
将“Boot Order”或“Boot Priority”设置为“1st USB Device”。
保存设置并退出BIOS。
五、使用U盘启动安装系统
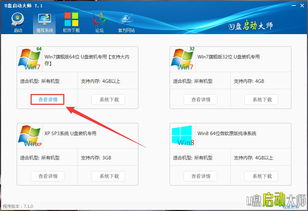
完成BIOS设置后,重新启动电脑,从U盘启动安装系统。以下是安装系统的步骤:
开机时按下相应的快捷键(如F12)进入启动菜单。
选择U盘启动,进入系统安装界面。
按照提示进行操作,完成系统安装。
通过以上步骤,您可以使用U盘启动下载并安装系统。在使用过程中,请注意备份重要数据,以免造成数据丢失。祝您使用愉快!
相关推荐
教程资讯
教程资讯排行