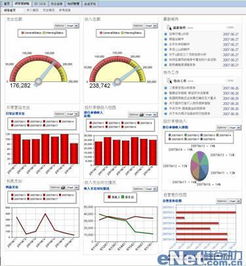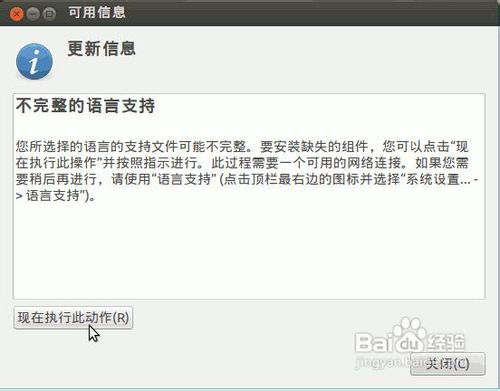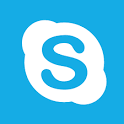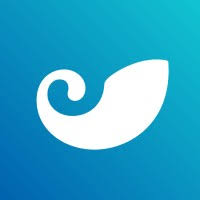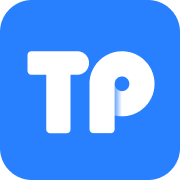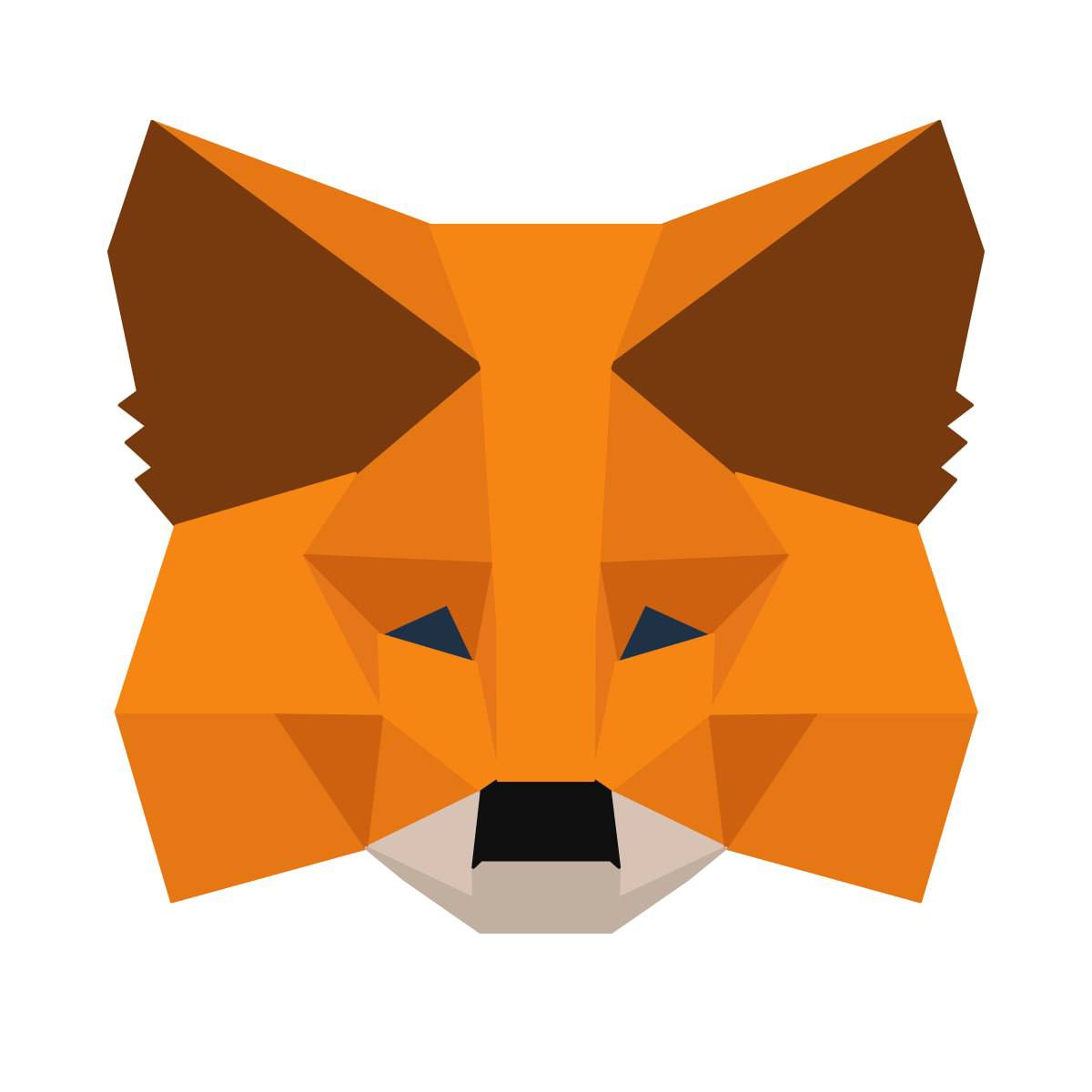uefi 如何重装系统,详细教程与注意事项
时间:2024-10-26 来源:网络 人气:
UEFI模式下如何重装系统:详细教程与注意事项
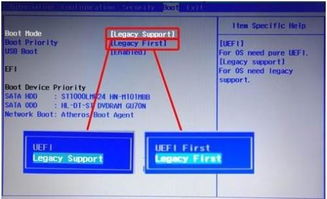
随着电脑硬件技术的发展,越来越多的电脑开始支持UEFI(统一可扩展固件接口)启动。相较于传统的BIOS启动,UEFI启动具有启动速度快、兼容性好等优点。本文将详细介绍如何在UEFI模式下重装系统,并提供一些注意事项。
一、准备工具与材料
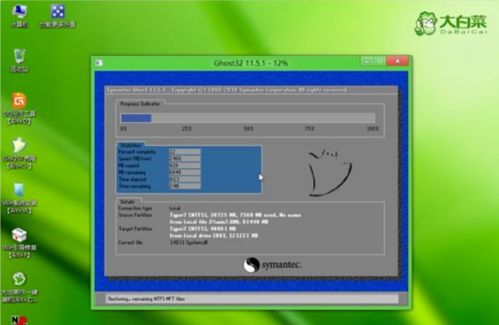
在进行UEFI模式下重装系统之前,您需要准备以下工具和材料:
一个32GB以上的U盘(建议使用USB 3.0接口)
Windows系统安装镜像(ISO格式)
电脑主板UEFI启动设置方法(不同主板可能有所不同)
二、制作启动U盘
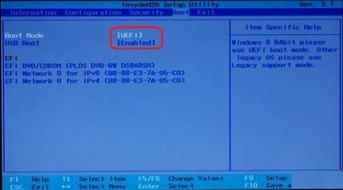
1. 下载并安装UltraISO软件。
2. 将Windows系统安装镜像ISO文件拖拽到UltraISO软件界面中。
3. 点击“启动”菜单,选择“写入硬盘镜像”。
4. 在弹出的窗口中选择U盘作为写入目标,点击“写入”按钮。
5. 等待写入完成,制作好的启动U盘即可用于重装系统。
三、设置UEFI启动
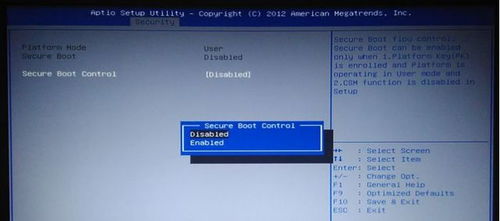
1. 关闭电脑,插入制作好的启动U盘。
2. 开启电脑,根据主板型号按下相应的键进入BIOS设置界面(如F2、F10、DEL等)。
3. 在BIOS设置界面中找到“Boot”或“Boot Options”选项。
4. 将启动顺序设置为“UEFI”或“UEFI CD/DVD Drive”。
5. 保存并退出BIOS设置。
四、重装系统

1. 开启电脑,从启动U盘启动。
2. 进入Windows安装界面,选择“自定义:仅安装Windows(高级)”。
3. 在“驱动器选项”界面中,选择要安装Windows的分区,点击“下一步”。
4. 根据提示完成Windows安装过程。
五、注意事项
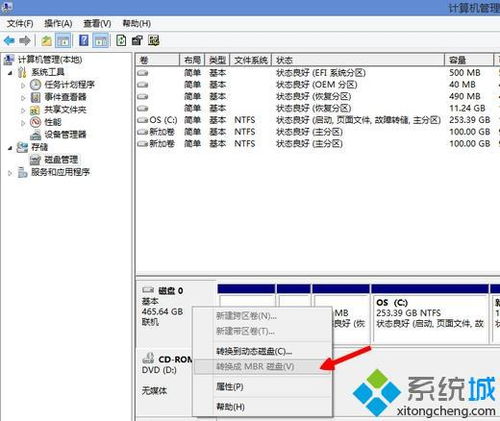
1. 在进行UEFI模式下重装系统之前,请确保备份重要数据。
2. 在设置UEFI启动时,请根据主板型号选择正确的启动顺序。
3. 如果在重装系统过程中遇到问题,请查阅相关资料或寻求专业人士帮助。
通过以上步骤,您可以在UEFI模式下成功重装系统。在操作过程中,请注意备份重要数据,并根据实际情况调整设置。祝您重装系统顺利!
教程资讯
教程资讯排行