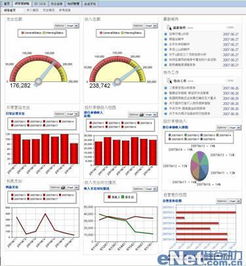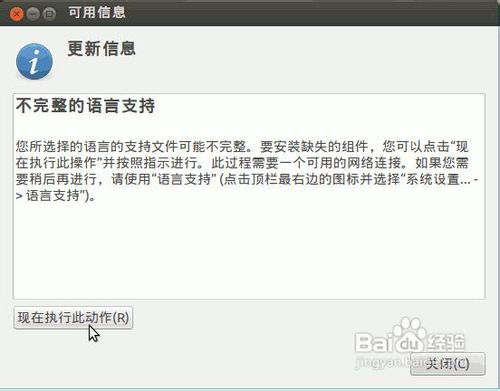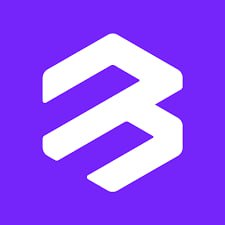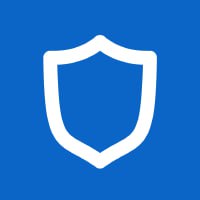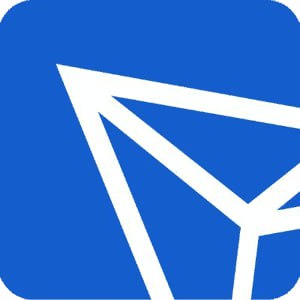thinkpad 进不去系统,ThinkPad笔记本进不去系统?教你几招轻松解决
时间:2024-10-26 来源:网络 人气:
ThinkPad笔记本进不去系统?教你几招轻松解决
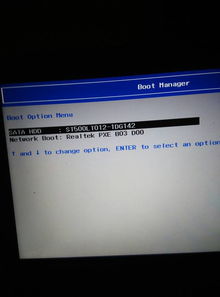
在日常生活中,我们可能会遇到各种电脑故障,其中最常见的问题之一就是ThinkPad笔记本进不去系统。这种情况可能会让很多用户感到焦虑和无助。本文将为您详细介绍几种解决ThinkPad笔记本进不去系统的方法,帮助您轻松应对这一难题。
一、系统启动项问题导致无法进入系统

当您的ThinkPad笔记本无法进入系统时,首先可以检查系统启动项是否存在问题。以下是排查和解决步骤:
1. 重启电脑:尝试多次重启电脑,看是否能自动进入系统。
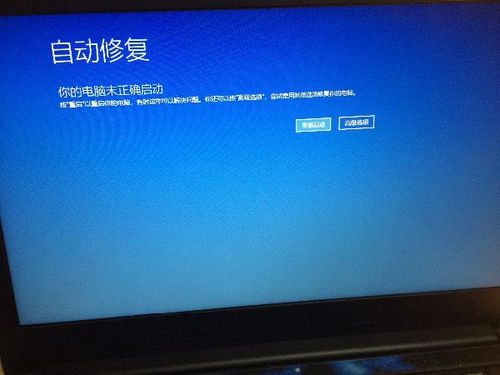
2. 安全模式启动:在开机过程中,按下F8键进入高级启动选项,选择“安全模式”尝试启动电脑。

3. 检查启动项:在安全模式下,打开任务管理器(Ctrl+Alt+Del),查看是否有异常启动项。

如果以上步骤无法解决问题,可以尝试以下方法:
1. 清除启动项:在安全模式下,打开注册表编辑器(regedit.exe),删除不必要的启动项。

2. 恢复启动项:如果清除启动项后问题依旧,可以尝试恢复启动项到默认设置。

二、系统文件损坏导致无法进入系统
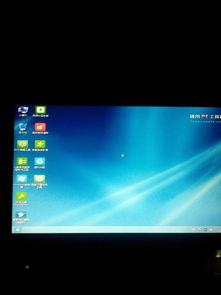
1. 使用系统还原:如果之前有创建系统还原点,可以尝试使用系统还原功能恢复到正常状态。

2. 使用系统映像:如果之前有备份系统映像,可以尝试使用映像恢复系统。

3. 使用系统修复工具:Windows系统自带系统修复工具,可以尝试修复损坏的系统文件。
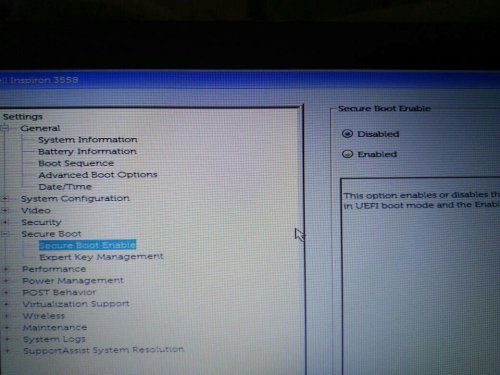
三、硬件故障导致无法进入系统

1. 检查硬盘:使用硬盘检测工具检查硬盘是否损坏,如H2testw等。
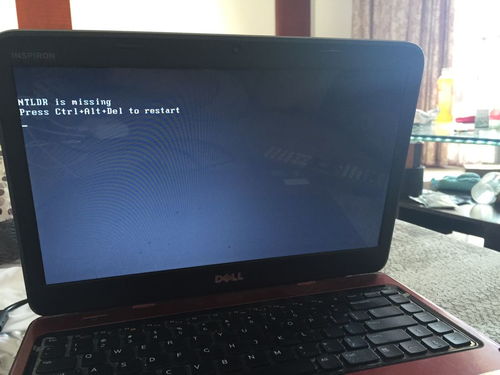
2. 检查内存:使用内存检测工具检查内存是否损坏,如Memtest86+等。

3. 检查显卡:如果电脑配置了独立显卡,可以尝试使用集成显卡启动电脑,看是否能进入系统。

如果以上方法都无法解决问题,建议您联系专业维修人员进行检查和维修。
四、重装系统
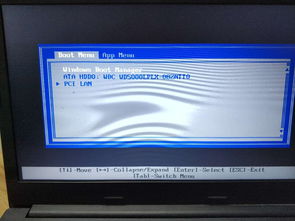
如果以上方法都无法解决问题,您可以考虑重装系统。以下是重装系统的操作步骤和注意事项:
1. 准备系统安装盘或U盘:将Windows系统安装盘或U盘插入电脑,设置BIOS启动顺序为U盘启动。

2. 选择安装方式:在安装过程中,选择“自定义(高级)”安装方式,选择C盘进行格式化。

3. 安装系统:按照提示完成系统安装。

注意事项:
1. 重装系统前,请备份重要数据。
2. 重装系统后,需要重新安装驱动程序和软件。
通过以上方法,相信您已经能够解决ThinkPad笔记本进不去系统的问题。如果问题依旧,建议您联系专业维修人员进行检查和维修。祝您使用愉快!
作者 小编
教程资讯
教程资讯排行