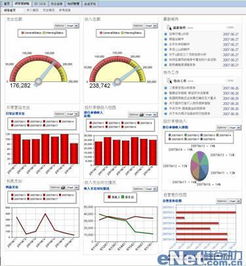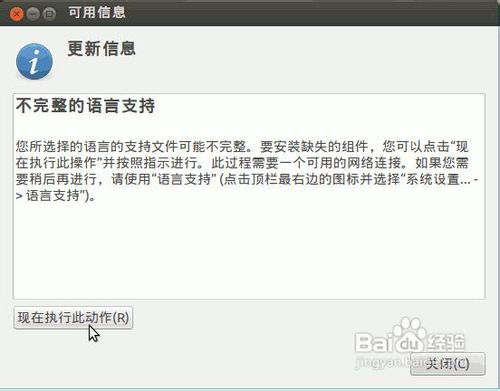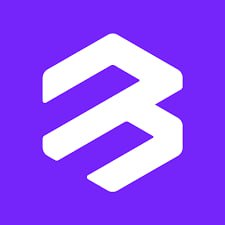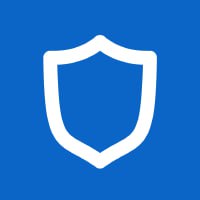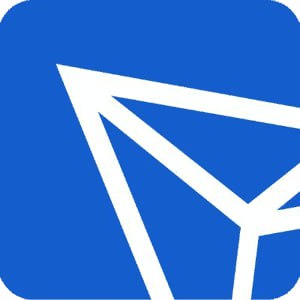pavilion g4装系统,惠普Pavilion G4笔记本电脑系统安装指南
时间:2024-10-26 来源:网络 人气:
惠普Pavilion G4笔记本电脑系统安装指南
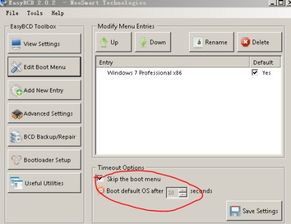
一、准备工作
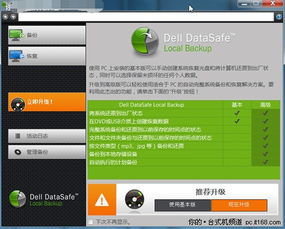
在开始安装操作系统之前,我们需要做好以下准备工作:
准备一张Windows系统安装盘或U盘启动盘。
确保笔记本电脑电量充足,避免安装过程中因电量不足而中断。
备份重要数据,以防在安装过程中数据丢失。
二、U盘启动盘制作
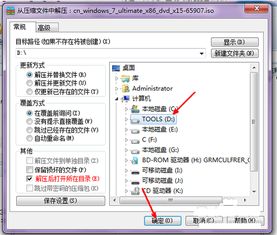
由于惠普Pavilion G4不支持从光盘启动,因此我们需要制作一张U盘启动盘。以下是制作U盘启动盘的步骤:
下载并安装U盘启动盘制作工具,如“大白菜U盘启动盘制作工具”。
将U盘插入电脑USB接口,并确保U盘已格式化。
打开U盘启动盘制作工具,选择“制作U盘启动盘”功能。
在“选择镜像文件”处,选择Windows系统安装镜像文件(ISO格式)。
点击“开始制作”按钮,等待制作完成。
三、进入BIOS设置启动顺序
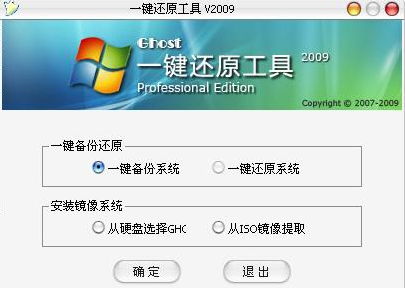
制作好U盘启动盘后,我们需要进入BIOS设置启动顺序,将U盘设置为第一启动项。以下是进入BIOS设置启动顺序的步骤:
重启笔记本电脑,在开机过程中按下F2键进入BIOS设置。
在BIOS设置界面中,找到“Boot”选项。
将“Boot Device Priority”中的第一启动项设置为“USB-HDD”。
按下F10键保存设置并退出BIOS。
四、安装操作系统
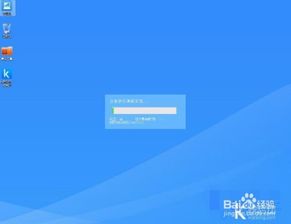
完成BIOS设置后,电脑将自动从U盘启动,进入Windows系统安装界面。以下是安装操作系统的步骤:
在Windows系统安装界面,选择“自定义:仅安装Windows(高级)”。
选择要安装Windows的分区,点击“下一步”。
等待系统自动分区并格式化分区。
选择“Windows安装语言、时间和货币格式”以及“键盘和输入方法”,点击“下一步”。
阅读许可条款,勾选“我接受许可条款”,点击“下一步”。
选择“安装类型”,点击“自定义:仅安装Windows(高级)”。
选择要安装Windows的分区,点击“下一步”。
等待系统安装完成,重启电脑。
五、安装驱动程序

操作系统安装完成后,我们需要安装相应的驱动程序,以确保笔记本电脑各项功能正常运行。以下是安装驱动程序的步骤:
打开惠普官方网站,搜索Pavilion G4笔记本电脑的驱动程序下载页面。
根据电脑型号和操作系统版本,下载相应的驱动程序。
运行驱动程序安装包,按照提示完成安装。
通过以上步骤,您可以在惠普Pavilion G4笔记本电脑上成功安装操作系统。在安装过程中,请注意备份重要数据,以免数据丢失。祝您安装顺利!
教程资讯
教程资讯排行