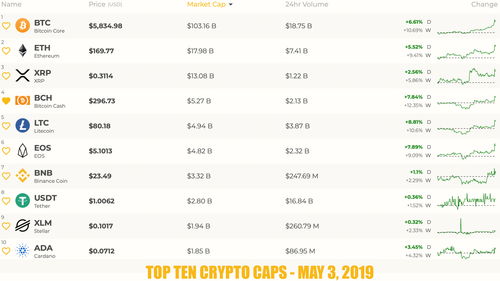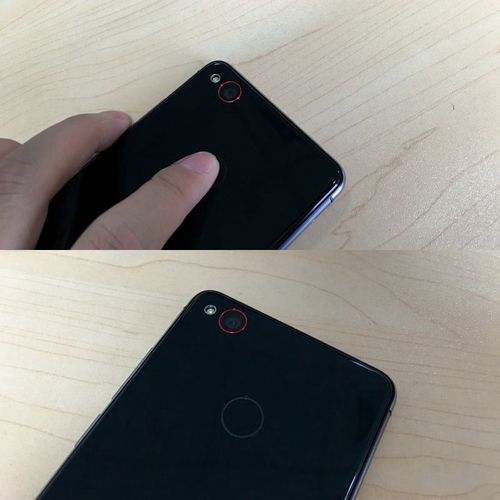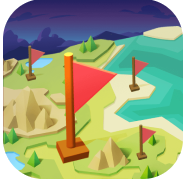vm安装xp系统,VM虚拟机安装XP系统的详细教程
时间:2024-10-28 来源:网络 人气:
VM虚拟机安装XP系统的详细教程

随着虚拟技术的不断发展,VM虚拟机已经成为许多用户学习和测试操作系统的好工具。本文将详细讲解如何在VM虚拟机上安装Windows XP系统,帮助您轻松掌握这一过程。
一、准备工作

在开始安装之前,我们需要做好以下准备工作:
下载VM虚拟机软件:可以从VMware官方网站下载VMware Workstation或VMware Player等版本。
准备Windows XP的ISO镜像文件:可以从网络下载或购买Windows XP安装盘,制作成ISO镜像文件。
确保电脑满足VM虚拟机运行的基本要求。
二、安装VM虚拟机
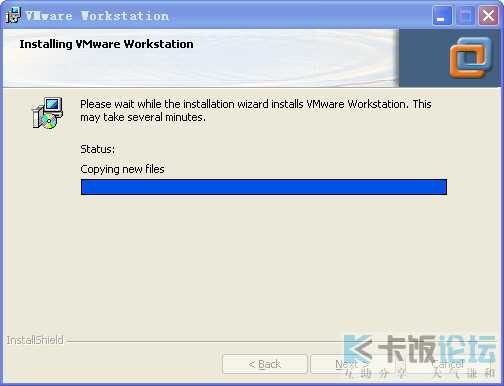
1. 下载并安装VMware Workstation或VMware Player。
2. 打开VMware软件,点击“新建虚拟机”。
3. 选择“典型”安装,点击“下一步”。
4. 选择“安装操作系统”,点击“下一步”。
5. 选择Windows XP版本,点击“下一步”。
6. 选择Windows XP的ISO镜像文件,点击“下一步”。
7. 设置虚拟机名称、安装路径和内存大小,点击“下一步”。
8. 设置虚拟硬盘大小,点击“下一步”。
9. 点击“完成”,虚拟机创建完成。
三、启动虚拟机并安装Windows XP

1. 双击创建的虚拟机,启动虚拟机。
2. 进入Windows XP安装界面,选择“安装Windows XP”。
3. 按照提示操作,选择安装分区,点击“下一步”。
4. 选择安装类型,点击“下一步”。
5. 等待Windows XP安装完成,重启虚拟机。
6. 进入Windows XP桌面,完成安装。
四、配置虚拟机网络

1. 打开VMware软件,选择虚拟机。
2. 点击“设置”,选择“网络适配器”。
3. 选择“桥接模式”,点击“确定”。
4. 打开虚拟机的网络连接,设置IP地址、子网掩码和默认网关,使虚拟机能够访问网络。
通过以上步骤,您已经成功在VM虚拟机上安装了Windows XP系统。在实际使用过程中,您可以根据需要安装相应的驱动程序和软件,使虚拟机更加稳定、高效地运行。
相关推荐
教程资讯
教程资讯排行
- 1 建行存取款一体机系统升级,建行网银盾系统智能卡服务未启动怎么解决
- 2 河南省建设工程信息网暨一体化平台
- 3 oppo手机系统升级后开不了机,OPPO手机系统升级后开不了机?教你几招轻松解决
- 4 免费的手机号定位软件,守护家人,安全无忧
- 5 windows xp 系统清理,优化性能,提升体验
- 6 tokenpocket可以交易吗,tokenpocket钱包怎么交易
- 7 motozplay系统安卓8,体验流畅与创新的完美结合
- 8 windows7系统设置文件夹共享,Windows 7系统设置文件夹共享详解
- 9 windows7双系统如何装,Windows 7 双系统安装指南
- 10 windows7未能启动重新做系统,Windows 7未能启动?教你重新做系统的完整教程