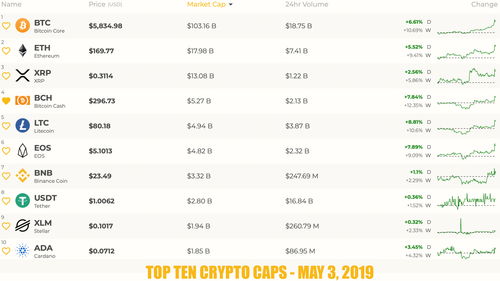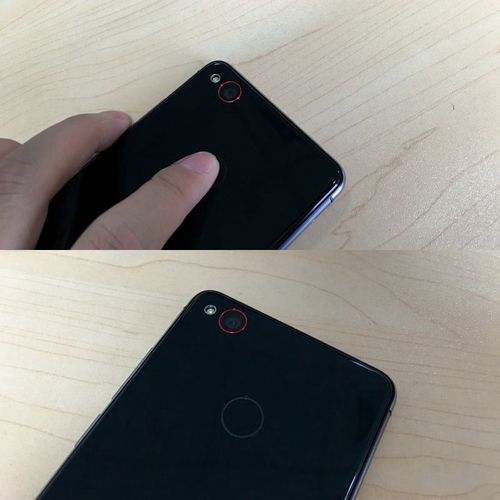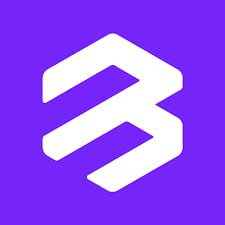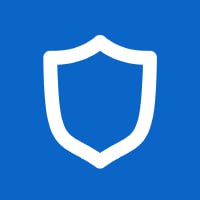u盘win10系统 固态硬盘,win10找不到固态硬盘完美解决方法
时间:2024-10-28 来源:网络 人气:
U盘Win10系统安装固态硬盘:轻松实现系统升级与优化

准备工作
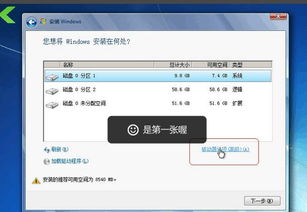
在开始安装之前,我们需要做好以下准备工作:
准备一个8GB以上的U盘。
下载Win10系统镜像文件(ISO格式)。
确保电脑主板支持UEFI启动模式。
制作U盘启动盘

首先,我们需要将U盘制作成启动盘。以下是制作U盘启动盘的步骤:
下载并安装 Rufus 工具。
将U盘插入电脑,打开 Rufus 工具。
在“选择镜像文件”处,点击“浏览”按钮,选择下载的Win10系统镜像文件。
在“分区方案”处,选择“MBR分区方案,主引导记录”。
在“文件系统”处,选择“FAT32(适用于旧版BIOS)”。
在“簇大小”处,选择“4096字节”。
点击“开始”按钮,开始制作U盘启动盘。
设置BIOS启动顺序

在制作好U盘启动盘后,我们需要进入BIOS设置,将U盘设置为第一启动项。
重启电脑,在启动过程中按下F2键进入BIOS设置。
找到“Boot”选项,选择“Boot Options”。
将“Boot Device Priority”中的第一启动项设置为“USB-HDD”。
按F10键保存设置并重启电脑。
安装Win10系统
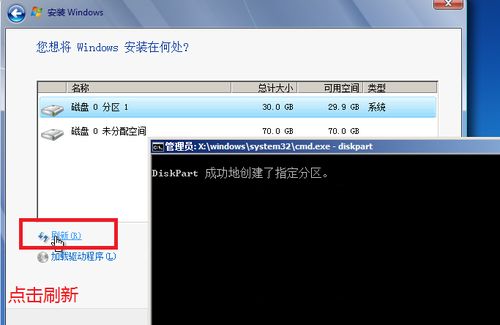
在电脑重启后,会从U盘启动,进入Win10系统安装界面。以下是安装Win10系统的步骤:
选择“安装Windows”选项。
点击“自定义:仅安装Windows(高级)”。
选择“驱动器选项(高级)”。
点击“新建”创建新的分区。
将所有空间分配给新创建的分区。
选择新创建的分区,点击“格式化”。
选择“NTFS”作为文件系统,点击“确定”。
返回安装界面,点击“下一步”开始安装Win10系统。
完成安装

在Win10系统安装完成后,电脑会自动重启。重启后,您就可以使用全新的Win10系统了。此时,固态硬盘的读写速度将得到显著提升,电脑运行更加流畅。
相关推荐
教程资讯
教程资讯排行
- 1 建行存取款一体机系统升级,建行网银盾系统智能卡服务未启动怎么解决
- 2 河南省建设工程信息网暨一体化平台
- 3 oppo手机系统升级后开不了机,OPPO手机系统升级后开不了机?教你几招轻松解决
- 4 免费的手机号定位软件,守护家人,安全无忧
- 5 windows xp 系统清理,优化性能,提升体验
- 6 tokenpocket可以交易吗,tokenpocket钱包怎么交易
- 7 motozplay系统安卓8,体验流畅与创新的完美结合
- 8 windows7系统设置文件夹共享,Windows 7系统设置文件夹共享详解
- 9 windows7双系统如何装,Windows 7 双系统安装指南
- 10 windows7未能启动重新做系统,Windows 7未能启动?教你重新做系统的完整教程