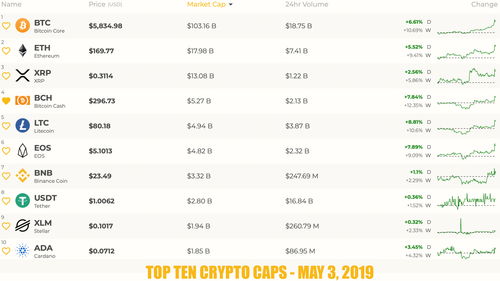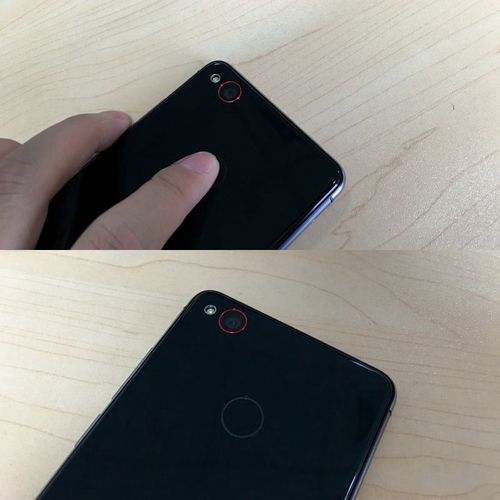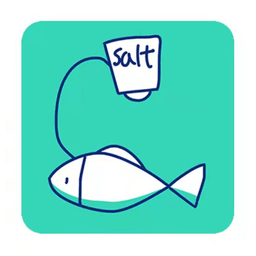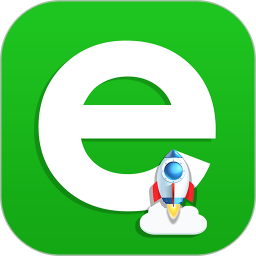u盘装系统选择,选择与操作详解
时间:2024-11-01 来源:网络 人气:
U盘装系统全攻略:选择与操作详解
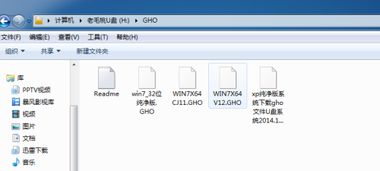
随着电脑技术的不断发展,U盘装系统已经成为了一种非常便捷的操作系统安装方式。本文将为您详细介绍如何选择合适的U盘以及U盘装系统的操作步骤,帮助您轻松完成系统安装。
一、选择合适的U盘

1. 容量选择
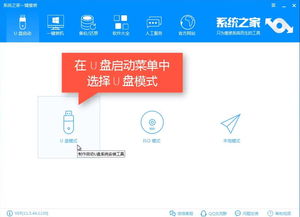
首先,根据您要安装的系统类型选择合适的U盘容量。一般来说,Windows系统安装盘需要8GB以上的U盘容量,而Linux系统则需要4GB以上的U盘容量。为了确保安装过程中有足够的空间,建议选择16GB以上的U盘。
2. 读写速度

U盘的读写速度对系统安装速度有很大影响。建议选择读写速度较快的高速U盘,这样可以提高系统安装的成功率和效率。
3. 格式化

在制作U盘启动盘时,需要将U盘格式化为正确的文件系统。Windows系统通常需要格式化为FAT32格式,而Linux系统则需要格式化为ext4格式。
二、制作U盘启动盘

1. 下载制作工具

您可以选择使用如UltraISO、Rufus等工具来制作U盘启动盘。这些工具都是免费的,并且操作简单。
2. 选择系统镜像文件
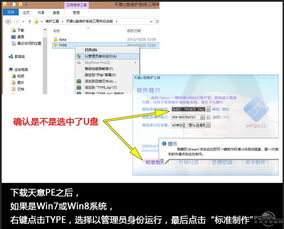
在制作U盘启动盘时,需要选择相应的系统镜像文件。您可以从官方网站下载Windows或Linux系统的ISO文件。
3. 制作启动盘
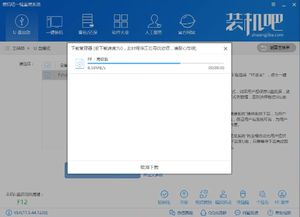
按照制作工具的提示,将ISO文件写入U盘,完成启动盘的制作。
三、设置BIOS启动顺序
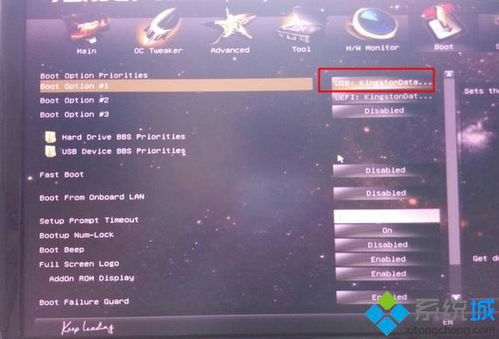
1. 进入BIOS

在电脑开机时,按下BIOS启动热键(如F2、F10、DEL等,具体取决于您的电脑型号)进入BIOS设置界面。
2. 设置启动顺序
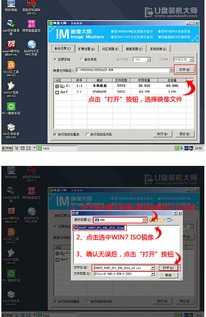
在BIOS设置界面中,找到“Boot”菜单,将U盘设置为第一启动项。这样,电脑在启动时会首先从U盘启动,进入PE系统。
3. 保存并退出

设置完成后,按F10保存并退出BIOS设置,电脑将重新启动。
四、U盘装系统操作步骤
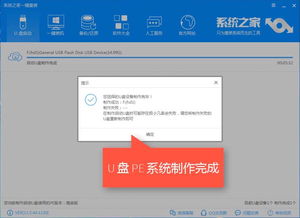
1. 启动电脑
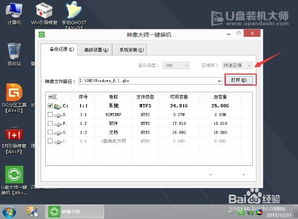
在电脑启动过程中,按下启动快捷键(如F12)选择U盘启动。
2. 进入PE系统

进入U盘启动后,会自动加载PE系统。在PE系统中,您可以选择安装系统或进行其他操作。
3. 选择安装磁盘
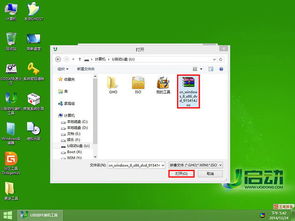
在PE系统中,选择要安装系统的磁盘,然后点击“确定”按钮。
4. 开始安装
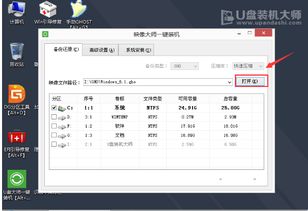
等待安装工具开始工作,耐心等待几分钟,系统安装完成。
5. 重启电脑
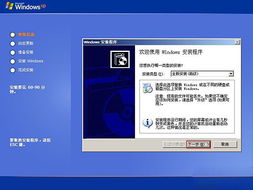
安装完成后,拔除U盘,重启电脑。电脑将自动完成系统安装,进入新系统桌面。
通过以上步骤,您就可以使用U盘轻松地安装操作系统了。在选择U盘和操作过程中,注意以上要点,相信您一定能够顺利完成系统安装。
相关推荐
教程资讯
教程资讯排行
- 1 建行存取款一体机系统升级,建行网银盾系统智能卡服务未启动怎么解决
- 2 河南省建设工程信息网暨一体化平台
- 3 oppo手机系统升级后开不了机,OPPO手机系统升级后开不了机?教你几招轻松解决
- 4 免费的手机号定位软件,守护家人,安全无忧
- 5 windows xp 系统清理,优化性能,提升体验
- 6 tokenpocket可以交易吗,tokenpocket钱包怎么交易
- 7 motozplay系统安卓8,体验流畅与创新的完美结合
- 8 windows7系统设置文件夹共享,Windows 7系统设置文件夹共享详解
- 9 windows7双系统如何装,Windows 7 双系统安装指南
- 10 windows7未能启动重新做系统,Windows 7未能启动?教你重新做系统的完整教程