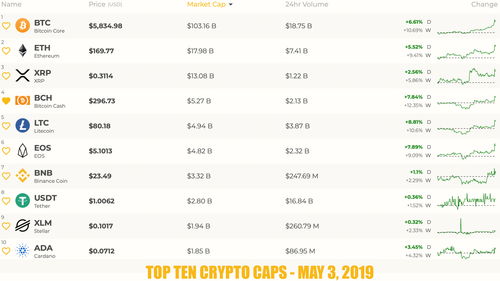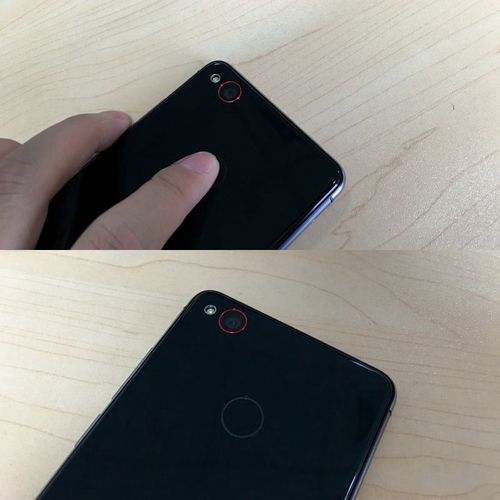thinkpad重装系统教程,thinkpad笔记本官网首页
时间:2024-11-02 来源:网络 人气:
ThinkPad重装系统教程:轻松恢复系统流畅运行
ThinkPad 重装系统 Windows 10 教程
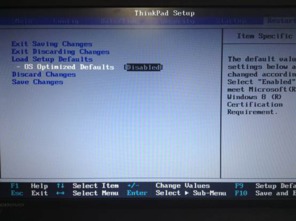
一、准备工作
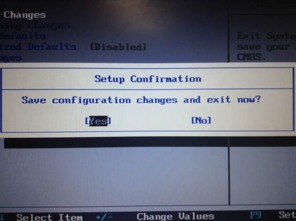
在进行ThinkPad重装系统之前,我们需要做好以下准备工作:
1. 备份重要数据:在重装系统之前,请确保备份所有重要文件和数据,以防数据丢失。
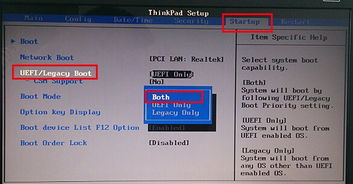
2. 下载系统镜像:从官方网站或可靠的第三方网站下载Windows 10系统镜像文件。
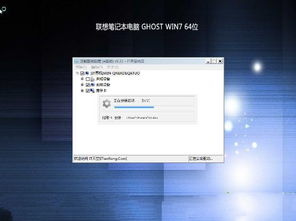
3. 制作启动U盘:使用U盘制作启动盘,以便在重装系统时使用。
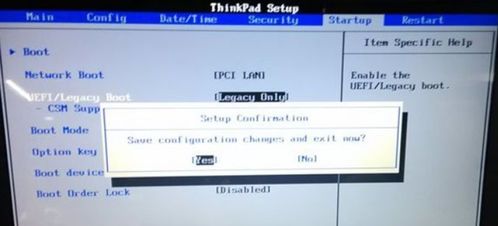
二、制作启动U盘
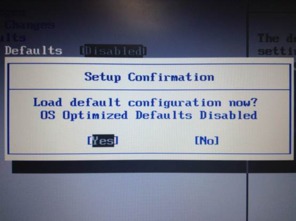
以下是制作启动U盘的步骤:
1. 下载制作工具:从网上下载制作启动U盘的工具,如“USBInstaller”或“Rufus”。
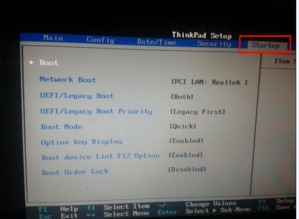
2. 插入U盘:将U盘插入电脑的USB端口。
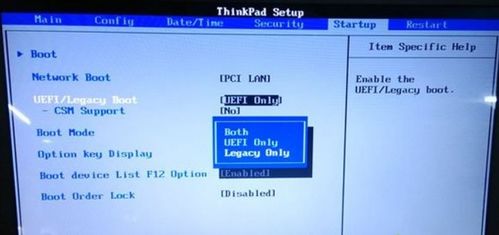
3. 选择U盘:在制作工具中选择U盘作为启动盘。
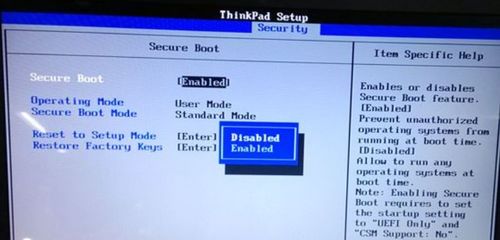
4. 选择系统镜像:选择下载的Windows 10系统镜像文件。
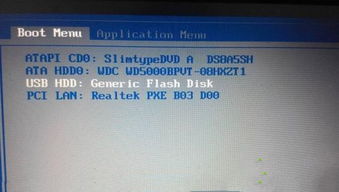
5. 开始制作:点击“开始”或“制作”按钮,等待制作完成。

三、重装系统
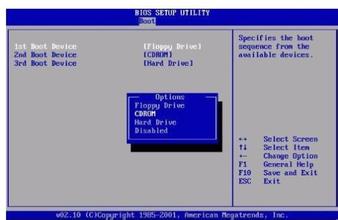
完成启动U盘制作后,可以按照以下步骤重装系统:
1. 重启电脑:将ThinkPad重启,并按F12键进入启动菜单。
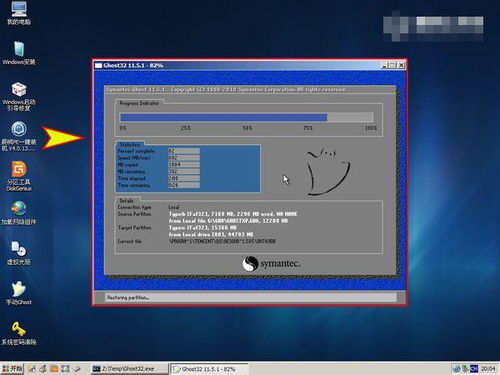
2. 选择启动U盘:在启动菜单中选择U盘作为启动设备。

3. 进入PE系统:启动U盘后,会进入Windows PE系统。
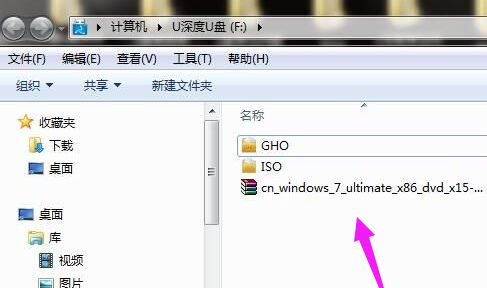
4. 选择安装方式:在PE系统中,选择“Windows安装”选项。
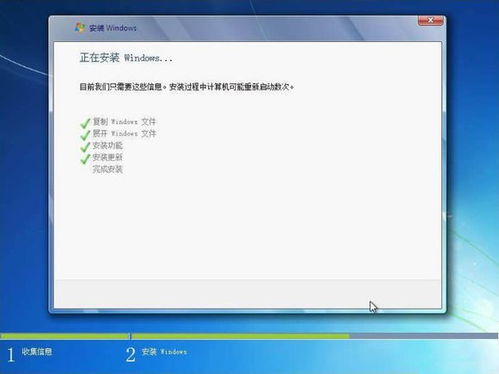
5. 选择安装分区:选择要安装系统的分区,并确认格式化。
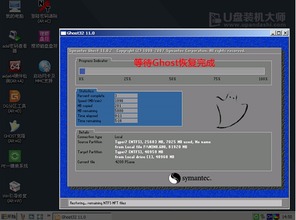
6. 开始安装:点击“下一步”开始安装Windows 10系统。
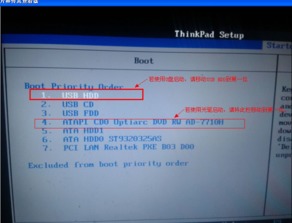
四、安装完成后重启
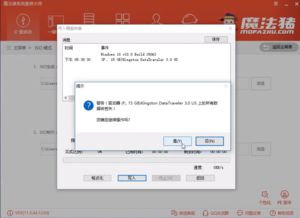
1. 等待安装完成:耐心等待Windows 10系统安装完成。
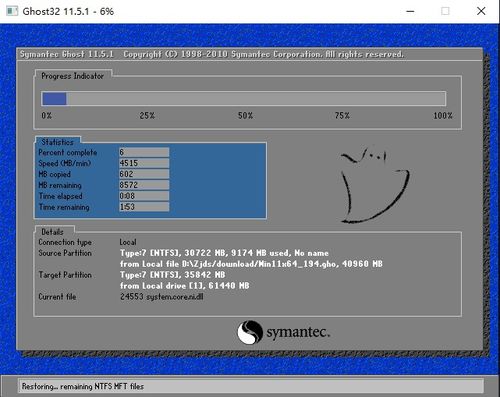
2. 重启电脑:安装完成后,重启电脑。

3. 设置账户信息:进入Windows 10系统后,按照提示设置账户信息。

五、安装驱动程序
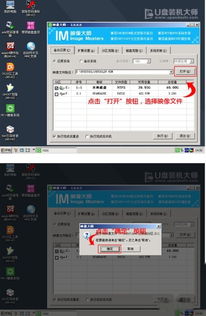
1. 进入设备管理器:在Windows 10系统中,点击“开始”按钮,输入“设备管理器”并打开。
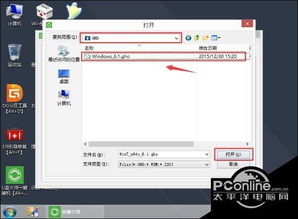
2. 更新驱动程序:在设备管理器中,查找未安装或需要更新的驱动程序,并右键点击选择“更新驱动程序”。
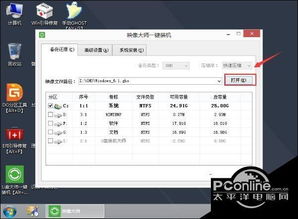
3. 安装驱动程序:按照提示安装驱动程序。
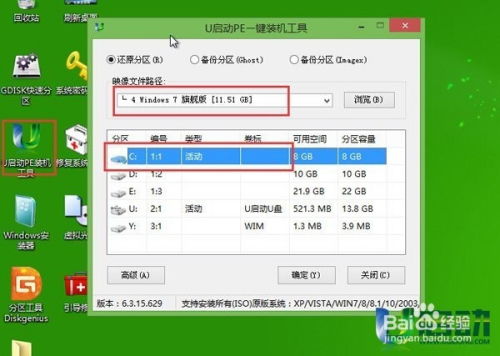
通过以上步骤,您可以在ThinkPad上成功重装Windows 10系统。在重装系统过程中,请确保按照步骤操作,以免出现意外情况。同时,重装系统后,请及时安装必要的驱动程序,以确保系统稳定运行。
作者 小编
相关推荐
教程资讯
教程资讯排行
- 1 建行存取款一体机系统升级,建行网银盾系统智能卡服务未启动怎么解决
- 2 河南省建设工程信息网暨一体化平台
- 3 oppo手机系统升级后开不了机,OPPO手机系统升级后开不了机?教你几招轻松解决
- 4 免费的手机号定位软件,守护家人,安全无忧
- 5 windows xp 系统清理,优化性能,提升体验
- 6 tokenpocket可以交易吗,tokenpocket钱包怎么交易
- 7 motozplay系统安卓8,体验流畅与创新的完美结合
- 8 windows7系统设置文件夹共享,Windows 7系统设置文件夹共享详解
- 9 windows7双系统如何装,Windows 7 双系统安装指南
- 10 windows7未能启动重新做系统,Windows 7未能启动?教你重新做系统的完整教程