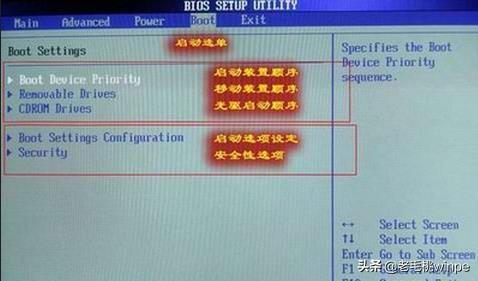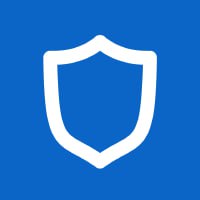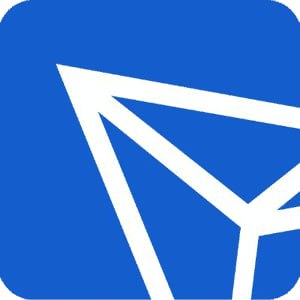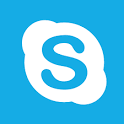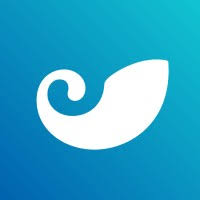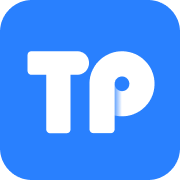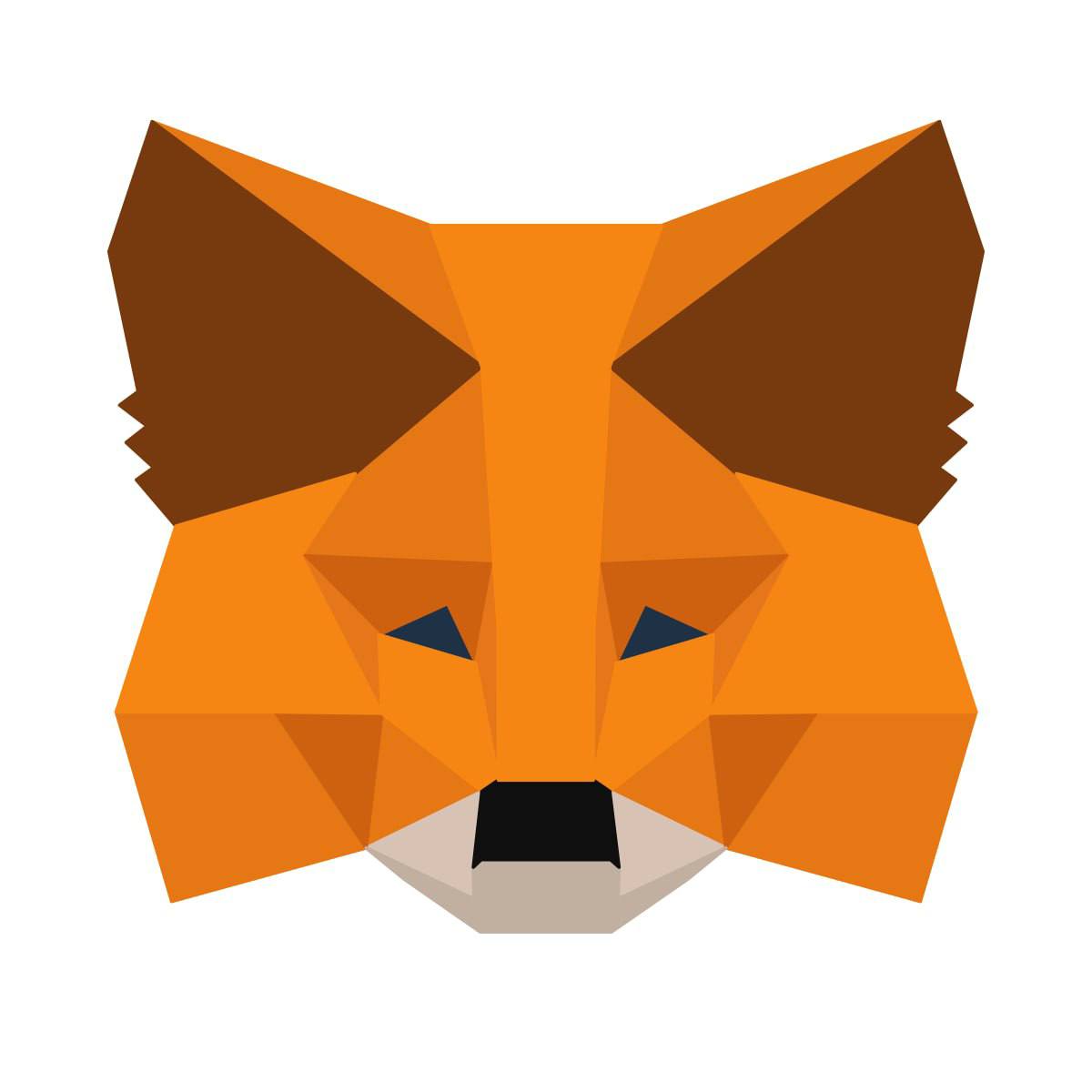ubuntu系统修复,Ubuntu系统故障修复指南
时间:2024-11-02 来源:网络 人气:
Ubuntu系统故障修复指南
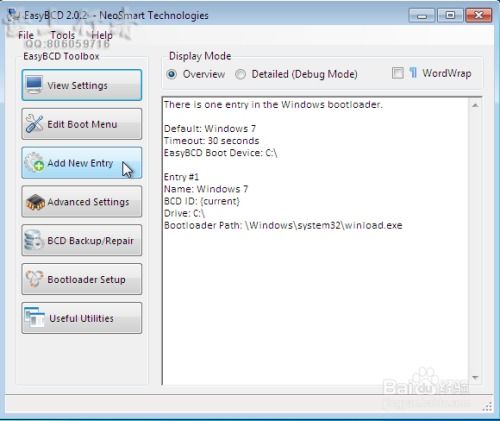
随着Linux系统的普及,Ubuntu作为最受欢迎的Linux发行版之一,其用户群体也在不断扩大。然而,在使用过程中,系统可能会遇到各种故障,如启动失败、软件安装错误、系统崩溃等。本文将为您详细介绍Ubuntu系统故障的修复方法,帮助您轻松解决这些问题。
故障现象:电脑无法启动,屏幕显示GRUB引导菜单或黑屏。
修复方法:
使用Ubuntu安装U盘或光盘启动电脑。
进入Live CD模式,选择“试用Ubuntu”。
打开终端,输入以下命令:
sudo apt-get update
sudo apt-get install boot-repair
boot-repair
按照提示选择“推荐修复”选项,等待修复完成。
重启电脑,尝试正常启动。
故障现象:在安装软件时,出现错误提示或无法安装。
修复方法:
检查软件的依赖关系,确保所有必需的库和组件都已安装。
尝试使用以下命令修复损坏的软件包:
sudo apt-get clean
sudo apt-get update
sudo apt-get install -f
重新尝试安装软件。
故障现象:系统突然崩溃,无法正常使用。
修复方法:
尝试使用Live CD模式启动电脑。
进入终端,输入以下命令:
sudo apt-get update
sudo apt-get upgrade
检查系统日志,查找崩溃原因:
sudo dmesg | tail -n 100
根据日志信息,尝试修复相关驱动或软件。
故障现象:系统更新过程中出现错误,无法完成更新。
修复方法:
尝试使用以下命令修复损坏的软件包:
sudo apt-get clean
sudo apt-get update
sudo apt-get upgrade
如果问题依旧,尝试使用以下命令修复损坏的索引文件:
sudo apt-get clean
sudo apt-get update
sudo apt-get install -f
重新尝试更新系统。
故障现象:系统分区出现错误,导致无法启动或数据丢失。
修复方法:
使用GParted Live CD启动电脑。
在GParted中检查分区状态,修复损坏的分区。
调整分区大小或创建新的分区。
重启电脑,尝试正常启动。
故障现象:系统数据丢失或损坏,需要恢复。
修复方法:
使用备份工具(如rsync、tar等)将重要数据备份到外部存储设备。
使用Live CD启动电脑,尝试恢复系统。
根据备份文件,使用以下命令恢复数据:
sudo rsync -av /path/to/backup /path/to/target
重启电脑,尝试正常启动。
通过以上方法,您应该能够解决大部分Ubuntu系统故障
相关推荐
教程资讯
教程资讯排行