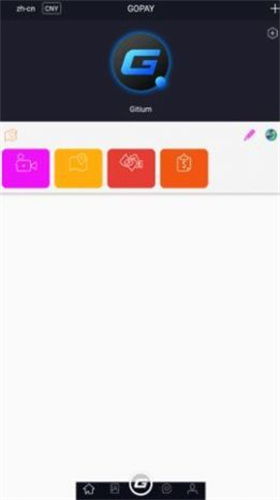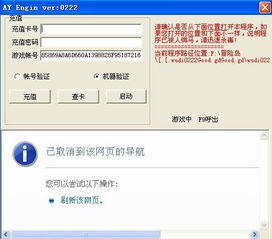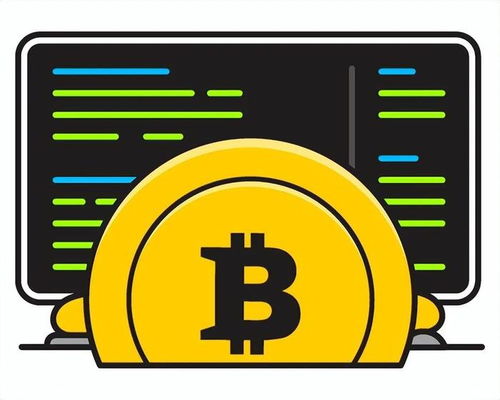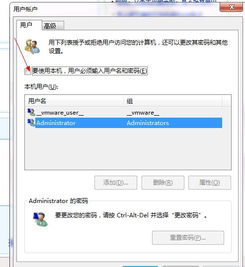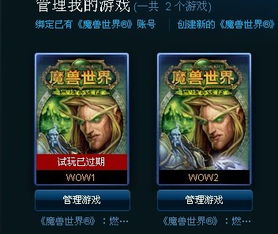u盘做系统详细步骤图解,U盘制作系统详细步骤图解
时间:2024-11-08 来源:网络 人气:
U盘制作系统详细步骤图解

一、准备工具
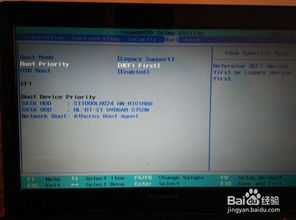
在开始制作U盘系统之前,您需要准备以下工具:
U盘一个(至少8GB容量)
U盘启动盘制作工具(如老毛桃、U启动等)
系统镜像文件(如Windows 10、Windows 7等)
二、下载并安装U盘启动盘制作工具

1. 在网上搜索并下载您所选择的U盘启动盘制作工具。
2. 双击下载的安装包,按照提示完成安装。
3. 打开U盘启动盘制作工具,准备制作U盘启动盘。
三、制作U盘启动盘
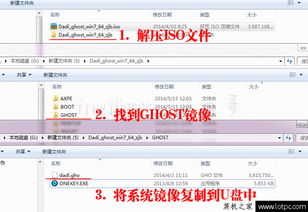
1. 将U盘插入电脑,确保U盘内没有重要数据。
2. 在U盘启动盘制作工具中,选择“U盘”选项,并选择您的U盘。
3. 点击“一键制作成USB启动盘”按钮,开始制作U盘启动盘。
4. 等待制作完成,此时U盘会被格式化,原有数据将丢失。
四、下载系统镜像文件
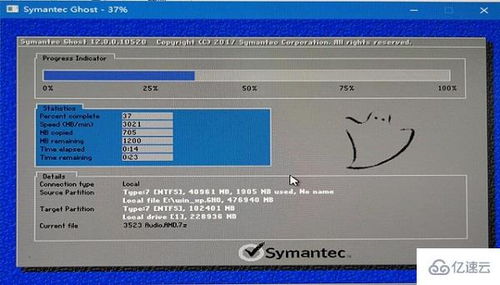
1. 在网上搜索并下载您所需的系统镜像文件,如Windows 10、Windows 7等。
2. 下载完成后,将系统镜像文件复制到U盘中。
五、设置BIOS启动顺序

1. 开机时按下F2、F10或delete等键进入BIOS设置。
2. 在BIOS设置中找到“Boot”或“Startup”选项。
3. 将“First Boot Device”设置为“USB”或“USB-HDD”。
4. 保存设置并退出BIOS。
六、使用U盘启动安装系统
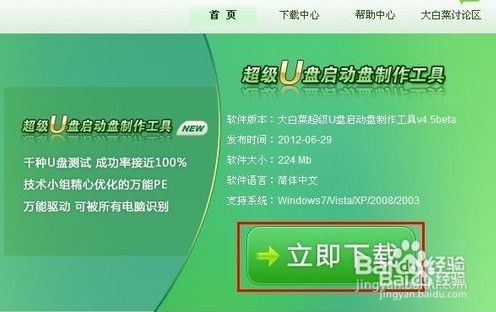
1. 开机时按下U盘启动热键(如F12、F10等),进入U盘启动界面。
2. 选择U盘启动项,进入PE系统。
3. 在PE系统中,找到“一键装系统”或“安装Windows”等选项。
4. 按照提示操作,将系统安装到您的电脑中。
5. 安装完成后,重启电脑,进入新安装的系统。
七、注意事项

1. 在制作U盘启动盘和安装系统过程中,请确保U盘内没有重要数据,以免丢失。
2. 在设置BIOS启动顺序时,请确保将U盘设置为第一启动设备。
3. 如果在安装过程中遇到问题,可以尝试重新制作U盘启动盘或检查BIOS设置。
相关推荐
教程资讯
教程资讯排行
- 1 建行存取款一体机系统升级,建行网银盾系统智能卡服务未启动怎么解决
- 2 河南省建设工程信息网暨一体化平台
- 3 oppo手机系统升级后开不了机,OPPO手机系统升级后开不了机?教你几招轻松解决
- 4 免费的手机号定位软件,守护家人,安全无忧
- 5 windows xp 系统清理,优化性能,提升体验
- 6 tokenpocket可以交易吗,tokenpocket钱包怎么交易
- 7 motozplay系统安卓8,体验流畅与创新的完美结合
- 8 windows7系统设置文件夹共享,Windows 7系统设置文件夹共享详解
- 9 windows7双系统如何装,Windows 7 双系统安装指南
- 10 windows7未能启动重新做系统,Windows 7未能启动?教你重新做系统的完整教程