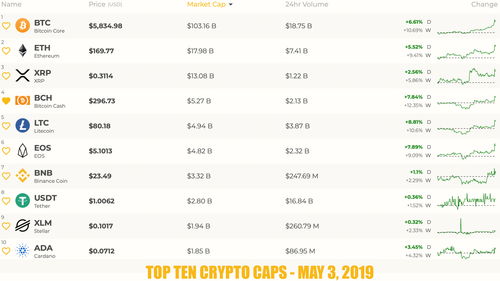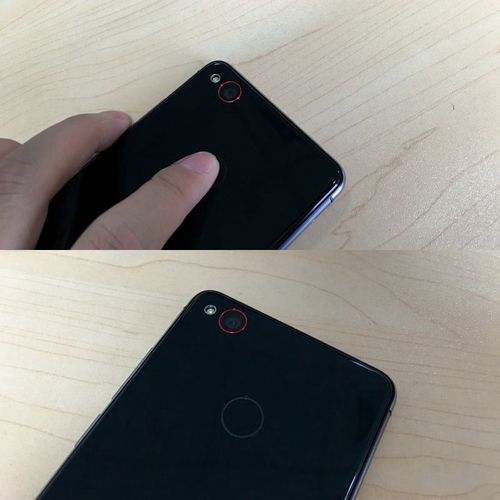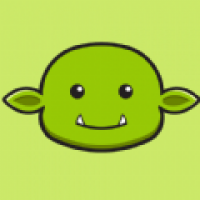s230u重装系统,轻松恢复电脑活力
时间:2024-11-08 来源:网络 人气:
S230U重装系统全攻略:轻松恢复电脑活力
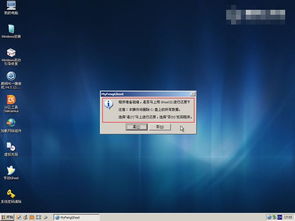
随着电脑使用时间的增长,系统可能会出现各种问题,如运行缓慢、频繁死机等。这时,重装系统成为了一种有效的解决方案。本文将为您详细介绍如何在S230U笔记本上重装系统,让您轻松恢复电脑活力。
电脑重装系统,S230U,系统恢复,重装教程
一、准备工作

在开始重装系统之前,我们需要做好以下准备工作:
备份重要数据:重装系统会格式化硬盘上的数据,因此在开始之前,请务必备份所有重要数据,包括文档、照片、音乐等。可以将数据备份到外接硬盘、云存储或另一台电脑上。
准备U盘:选择一个容量至少为8GB的U盘,并确保U盘内没有重要数据,因为接下来的步骤会格式化U盘。
下载操作系统镜像文件:前往微软官方网站或其他可信赖的来源,下载所需操作系统的镜像文件(ISO文件)。
下载并安装U盘启动盘制作工具:为了将操作系统镜像文件写入U盘,我们需要使用一个U盘启动盘制作工具。常用的工具包括杏雨梨云老毛桃、Rufus、UltraISO等。
二、制作启动U盘

完成准备工作后,我们需要将操作系统镜像文件写入U盘,制作一个启动U盘。以下是使用Rufus工具制作启动U盘的步骤:
下载并安装Rufus工具。
将U盘插入电脑,打开Rufus工具。
在“选择镜像文件”处,点击“浏览”按钮,选择下载好的操作系统镜像文件(ISO文件)。
在“分区方案”处,选择“MBR分区方案,主引导记录”。
在“文件系统”处,选择“FAT32(适用于旧版BIOS)”。
在“集群大小”处,选择“4KB”。
在“启动加载选项”处,选择“MBR分区表”。
点击“开始”按钮,开始制作启动U盘。
三、重装系统

制作好启动U盘后,我们可以开始重装系统了。以下是重装系统的步骤:
关闭电脑,插入制作好的启动U盘。
开机时按住F2键(或其他启动键,具体取决于电脑型号),进入BIOS设置。
在BIOS设置中,将启动顺序设置为从U盘启动。
保存设置并退出BIOS。
电脑会从U盘启动,进入操作系统安装界面。
按照提示操作,选择安装分区、格式化硬盘等。
等待系统安装完成,重启电脑。
四、注意事项

在重装系统过程中,请注意以下事项:
在重装系统之前,务必备份重要数据,以免数据丢失。
在制作启动U盘时,确保U盘内没有重要数据。
在BIOS设置中,将启动顺序设置为从U盘启动,以便从U盘启动电脑。
在安装过程中,按照提示操作,避免误操作。
相关推荐
教程资讯
教程资讯排行
- 1 建行存取款一体机系统升级,建行网银盾系统智能卡服务未启动怎么解决
- 2 河南省建设工程信息网暨一体化平台
- 3 oppo手机系统升级后开不了机,OPPO手机系统升级后开不了机?教你几招轻松解决
- 4 免费的手机号定位软件,守护家人,安全无忧
- 5 windows xp 系统清理,优化性能,提升体验
- 6 tokenpocket可以交易吗,tokenpocket钱包怎么交易
- 7 motozplay系统安卓8,体验流畅与创新的完美结合
- 8 windows7系统设置文件夹共享,Windows 7系统设置文件夹共享详解
- 9 windows7双系统如何装,Windows 7 双系统安装指南
- 10 windows7未能启动重新做系统,Windows 7未能启动?教你重新做系统的完整教程