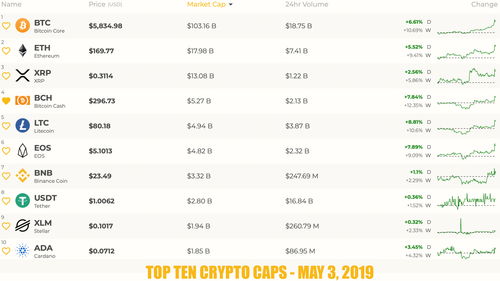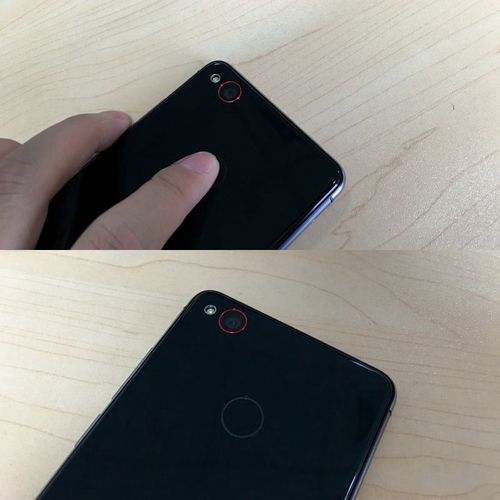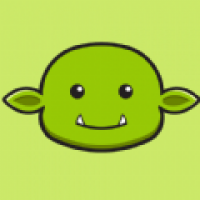thinkpad win7 系统恢复,thinkpad原厂windows7专业版系统下载
时间:2024-11-08 来源:网络 人气:
ThinkPad Win7系统恢复:一键还原,轻松解决问题
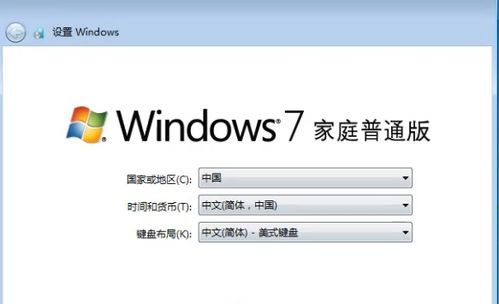
随着电脑使用时间的增长,系统问题逐渐显现,如运行缓慢、频繁死机等。对于ThinkPad用户来说,Win7系统恢复成为解决这些问题的有效途径。本文将详细介绍ThinkPad Win7系统恢复的方法,帮助您轻松应对系统问题。
一、备份重要数据

在进行系统恢复之前,首先需要备份电脑中的重要数据。这包括文档、照片、视频等。您可以将这些数据备份到移动硬盘、U盘或外部硬盘等存储设备中,以防数据丢失。
二、进入系统恢复界面

1. 开机时,在出现ThinkPad标志时按下F11键,进入系统恢复界面。
2. 如果无法进入系统,可以使用带PE系统的光盘或U盘启动电脑,然后在PE系统中进行数据备份。
三、选择恢复选项

1. 在系统恢复界面中,选择“系统还原”选项。
2. 如果设置了开机密码,需要输入密码才能继续。
四、选择恢复模式

1. 在系统恢复选项中,选择“恢复出厂设置”。
2. 如果您只想恢复C盘,可以选择“仅恢复C盘”。
五、开始恢复

1. 选择恢复语言后,点击“下一步”。
2. 阅读软件条款声明,点击“我接受”。
3. 出现还原对话框,点击“确认是”,开始系统恢复进程。
六、等待恢复完成

系统恢复过程可能需要15-40分钟,具体时间取决于电脑配置。在此期间,请耐心等待,不要关闭电脑。
七、恢复完成后重启电脑

系统恢复完成后,会弹出对话框提示您重启电脑。重启后,电脑将恢复到出厂设置状态。
八、注意事项

1. 在进行系统恢复之前,请确保备份了重要数据。
2. 如果您在恢复过程中遇到问题,可以联系ThinkPad官方客服或技术支持。
3. 系统恢复后,可能需要重新安装一些驱动程序和软件。
ThinkPad Win7系统恢复可以帮助您解决电脑运行缓慢、频繁死机等问题。通过以上步骤,您可以轻松完成系统恢复,让电脑恢复到最佳状态。在恢复过程中,请注意备份重要数据,以免造成不必要的损失。
相关推荐
教程资讯
教程资讯排行
- 1 建行存取款一体机系统升级,建行网银盾系统智能卡服务未启动怎么解决
- 2 河南省建设工程信息网暨一体化平台
- 3 oppo手机系统升级后开不了机,OPPO手机系统升级后开不了机?教你几招轻松解决
- 4 免费的手机号定位软件,守护家人,安全无忧
- 5 windows xp 系统清理,优化性能,提升体验
- 6 tokenpocket可以交易吗,tokenpocket钱包怎么交易
- 7 motozplay系统安卓8,体验流畅与创新的完美结合
- 8 windows7系统设置文件夹共享,Windows 7系统设置文件夹共享详解
- 9 windows7双系统如何装,Windows 7 双系统安装指南
- 10 windows7未能启动重新做系统,Windows 7未能启动?教你重新做系统的完整教程