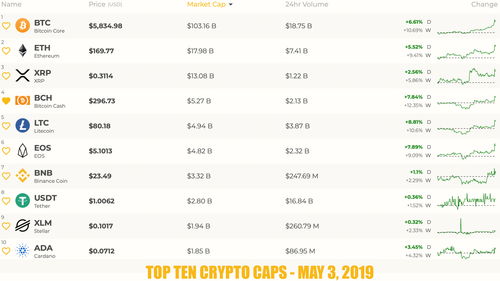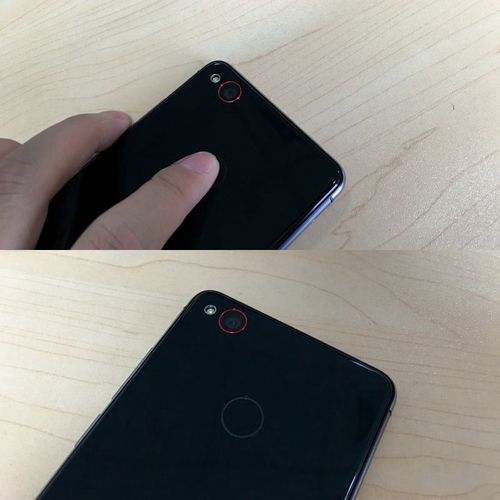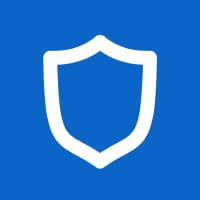virtualbox win7系统,轻松实现多系统共存
时间:2024-11-08 来源:网络 人气:
VirtualBox安装Win7系统:轻松实现多系统共存

在电脑上安装多个操作系统,不仅可以满足不同软件的兼容性需求,还能让我们在遇到问题时快速切换到备用系统。VirtualBox是一款功能强大的虚拟机软件,可以帮助我们轻松地在电脑上安装Win7系统。本文将详细介绍如何在VirtualBox中安装Win7系统,让您轻松实现多系统共存。
一、准备工作

在开始安装Win7系统之前,我们需要做好以下准备工作:
下载并安装VirtualBox虚拟机软件。
下载Win7系统镜像文件(ISO格式)。
二、创建虚拟机

打开VirtualBox软件,按照以下步骤创建Win7虚拟机:
点击“新建”按钮,输入虚拟机名称,例如“Win7”,选择操作系统类型为“Windows”,版本选择“Windows 7(32位)”。
设置虚拟机内存大小,建议设置为物理内存的一半以下,例如1024MB。
点击“创建”按钮,进入下一步。
三、创建虚拟硬盘

在创建虚拟硬盘时,我们需要选择硬盘文件类型、存储位置和大小:
选择硬盘文件类型为VDI(VirtualBox Disk Image)。
选择存储位置,建议选择物理硬盘上的一个分区。
设置硬盘大小,建议至少25GB,以便安装系统和存储文件。
点击“创建”按钮,完成虚拟硬盘创建。
四、设置虚拟光驱

将Win7系统镜像文件(ISO格式)添加到虚拟光驱中,以便安装系统:
在虚拟机设置中,选择“存储”选项卡。
点击“光驱”旁边的“+”号,选择“添加光驱”。
选择“选择ISO文件”选项,然后选择Win7系统镜像文件。
五、启动虚拟机并安装Win7系统

完成以上设置后,我们可以启动虚拟机并开始安装Win7系统:
点击“启动”按钮,启动虚拟机。
在启动过程中,按F6键进入BIOS设置,将光驱设置为第一启动设备。
启动Win7系统安装程序,按照提示进行安装。
六、安装完成后设置

Win7系统安装完成后,我们需要进行以下设置:
设置虚拟机网络连接,可以选择桥接模式或NAT模式。
安装必要的驱动程序,例如显卡、网卡等。
安装杀毒软件和防火墙,确保系统安全。
相关推荐
教程资讯
教程资讯排行
- 1 建行存取款一体机系统升级,建行网银盾系统智能卡服务未启动怎么解决
- 2 河南省建设工程信息网暨一体化平台
- 3 oppo手机系统升级后开不了机,OPPO手机系统升级后开不了机?教你几招轻松解决
- 4 免费的手机号定位软件,守护家人,安全无忧
- 5 windows xp 系统清理,优化性能,提升体验
- 6 tokenpocket可以交易吗,tokenpocket钱包怎么交易
- 7 motozplay系统安卓8,体验流畅与创新的完美结合
- 8 windows7系统设置文件夹共享,Windows 7系统设置文件夹共享详解
- 9 windows7双系统如何装,Windows 7 双系统安装指南
- 10 windows7未能启动重新做系统,Windows 7未能启动?教你重新做系统的完整教程