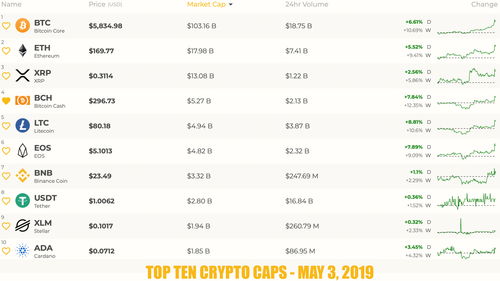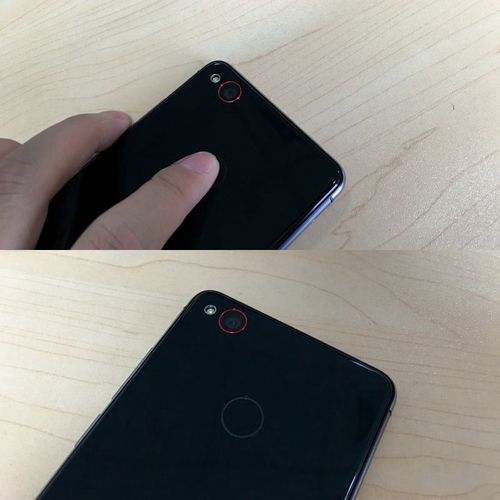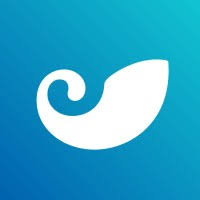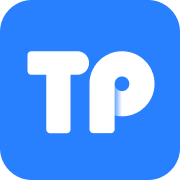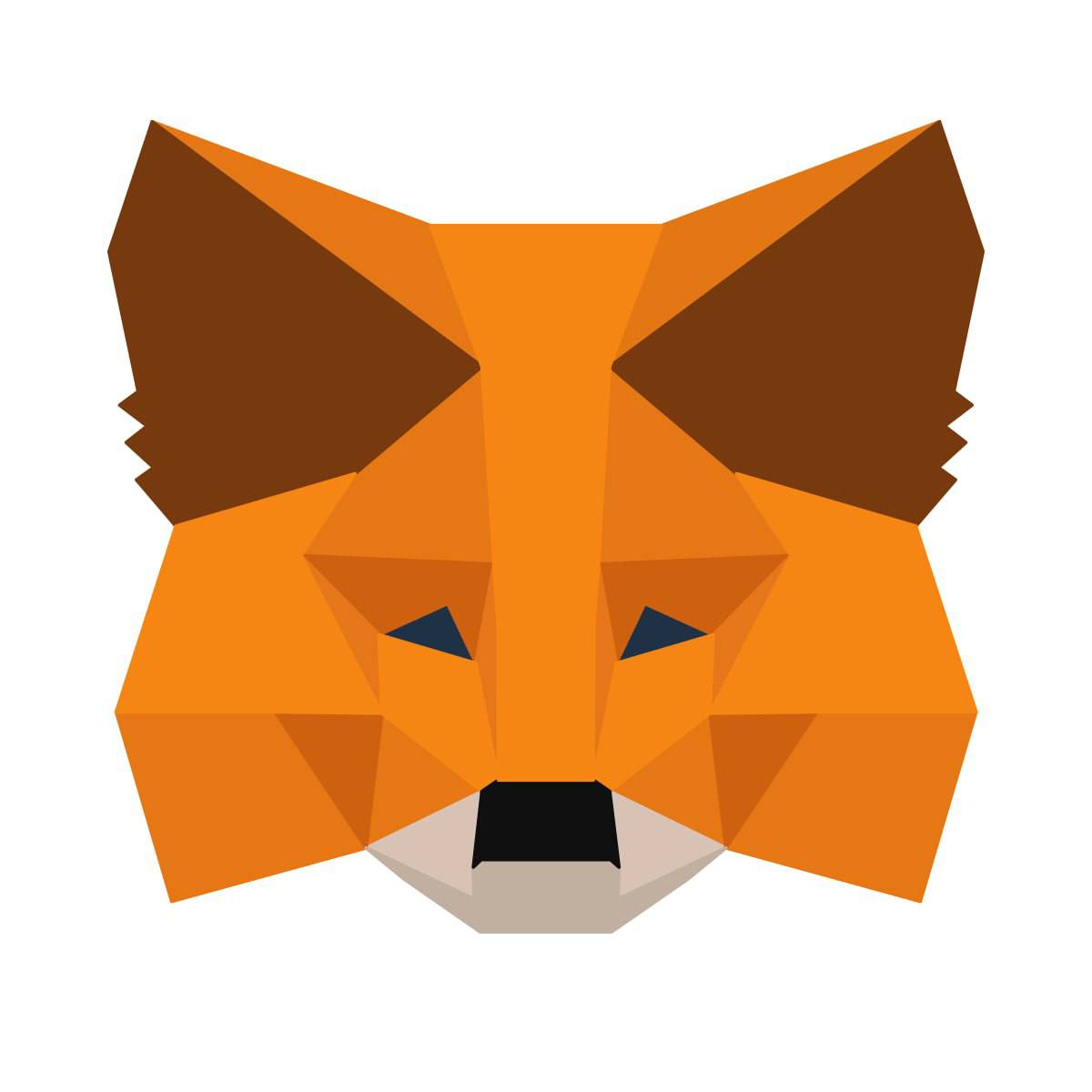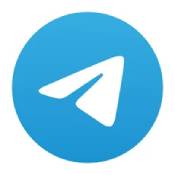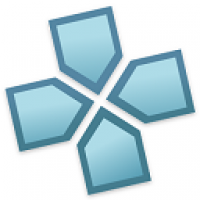windows7系统安装虚拟机,Windows 7系统下安装虚拟机的详细教程
时间:2024-11-11 来源:网络 人气:
Windows 7系统下安装虚拟机的详细教程
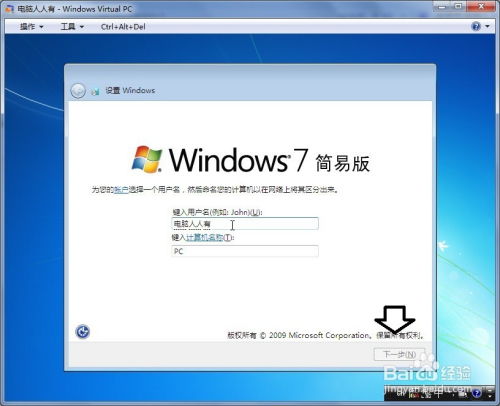
随着虚拟技术的不断发展,越来越多的用户开始使用虚拟机来满足不同的需求。Windows 7系统作为一款经典操作系统,其内置的虚拟机功能为用户提供了便捷的虚拟化体验。本文将详细介绍如何在Windows 7系统下安装虚拟机,帮助您轻松实现多系统共存。
一、准备工作

在开始安装虚拟机之前,我们需要做好以下准备工作:
确保您的Windows 7系统已更新至最新版本。
下载并安装VMware Workstation、VirtualBox或Windows Virtual PC等虚拟机软件。
准备要安装的操作系统镜像文件(ISO格式)。
二、安装VMware Workstation虚拟机

以下以VMware Workstation为例,介绍如何在Windows 7系统下安装虚拟机:
双击下载的VMware Workstation安装包,按照提示进行安装。
安装完成后,运行VMware Workstation。
在VMware Workstation界面中,点击“创建新的虚拟机”。
选择“典型”安装,点击“下一步”。
选择“稍后安装操作系统”,点击“下一步”。
选择操作系统类型为“Microsoft Windows”,版本选择“Windows 7”,点击“下一步”。
填写虚拟机的名称和位置,点击“下一步”。
设置虚拟机的磁盘大小,选择“将虚拟磁盘存储为单个文件”,点击“下一步”。
选择自定义硬件,移除不必要的硬件,如声卡、打印机等,点击“完成”。
三、配置虚拟机

在完成虚拟机创建后,我们需要对其进行一些基本配置:
点击虚拟机名称,选择“设置”。
切换到“CD/DVD”选项卡,选择“使用ISO映像文件”,并选择下载的Windows 7镜像文件。
点击“确定”保存设置。
四、启动虚拟机并安装操作系统

完成虚拟机配置后,我们可以启动虚拟机并安装操作系统:
点击虚拟机名称,选择“开启此虚拟机”。
在启动过程中,根据提示进行操作,直至出现语言选择界面。
选择语言、时间和键盘布局,点击“下一步”。
阅读许可条款,勾选“我接受许可条款”,点击“下一步”。
选择安装类型,选择“自定义(高级)”,点击“下一步”。
选择安装位置,根据需要调整磁盘分区,点击“下一步”。
等待安装程序完成安装,重启虚拟机。
进入系统启动页面,输入用户名和密码,点击“下一步”。
通过以上步骤,您已经在Windows 7系统下成功安装了虚拟机。现在,您可以在虚拟机中安装不同的操作系统,实现多系统共存,满足各种需求。
相关推荐
教程资讯
教程资讯排行
- 1 建行存取款一体机系统升级,建行网银盾系统智能卡服务未启动怎么解决
- 2 河南省建设工程信息网暨一体化平台
- 3 oppo手机系统升级后开不了机,OPPO手机系统升级后开不了机?教你几招轻松解决
- 4 免费的手机号定位软件,守护家人,安全无忧
- 5 windows xp 系统清理,优化性能,提升体验
- 6 tokenpocket可以交易吗,tokenpocket钱包怎么交易
- 7 motozplay系统安卓8,体验流畅与创新的完美结合
- 8 windows7系统设置文件夹共享,Windows 7系统设置文件夹共享详解
- 9 windows7双系统如何装,Windows 7 双系统安装指南
- 10 windows7未能启动重新做系统,Windows 7未能启动?教你重新做系统的完整教程