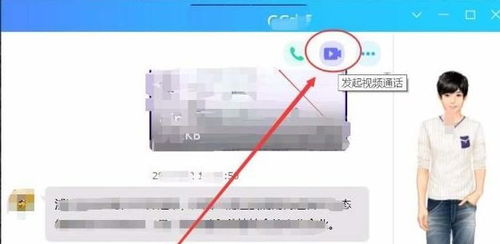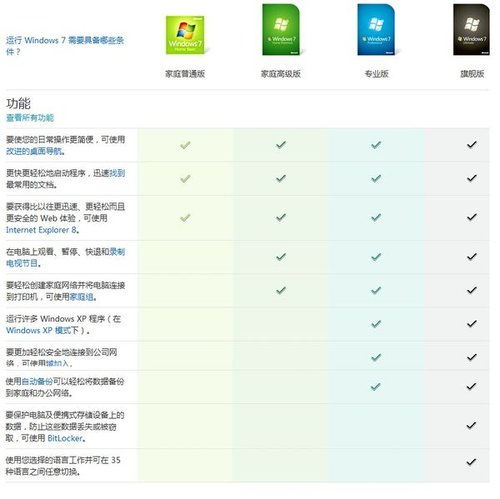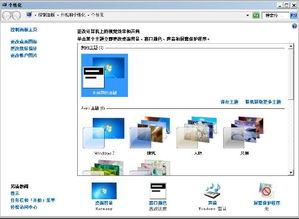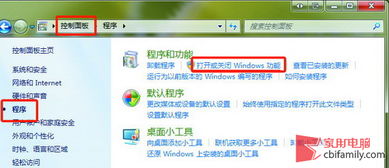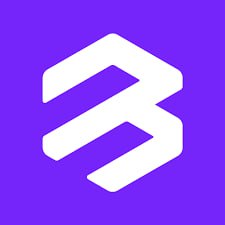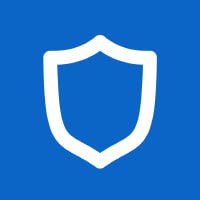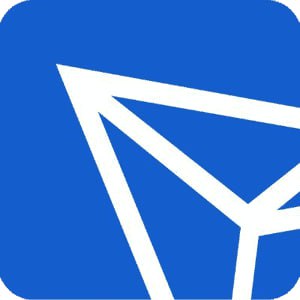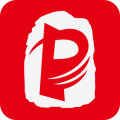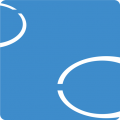windows7系统保留100m
时间:2024-11-12 来源:网络 人气:
Windows 7系统优化技巧——保留100M磁盘空间
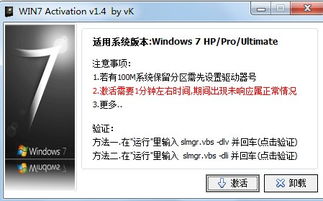
随着电脑使用时间的增长,磁盘空间逐渐变得紧张。对于Windows 7用户来说,合理优化磁盘空间,尤其是保留100M的磁盘空间,对于系统的稳定性和运行效率至关重要。本文将为您介绍一些实用的技巧,帮助您在Windows 7系统中保留100M磁盘空间。
一、清理磁盘碎片
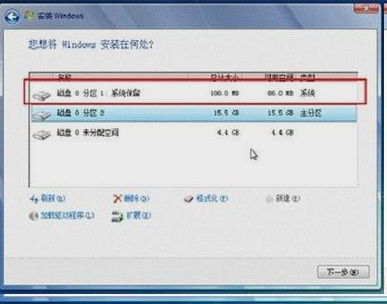
磁盘碎片是导致磁盘空间不足的主要原因之一。定期清理磁盘碎片可以帮助释放磁盘空间。以下是清理磁盘碎片的步骤:
点击“开始”按钮,在搜索框中输入“磁盘清理”。
选择需要清理的磁盘,点击“确定”。
勾选需要清理的文件类型,如临时文件、系统缓存等。
点击“确定”开始清理。
二、卸载不必要的程序

电脑中安装了大量的程序,其中不乏一些不再使用的软件。卸载这些不必要的程序可以释放大量磁盘空间。以下是卸载程序的步骤:
点击“开始”按钮,选择“控制面板”。
在“程序”选项中,点击“程序和功能”。
在列表中找到不需要的程序,右键点击并选择“卸载”。
三、启用系统还原
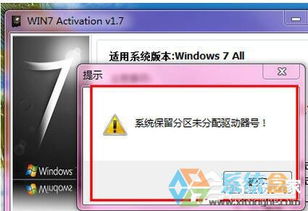
系统还原功能可以帮助您在系统出现问题时恢复到之前的状态。启用系统还原可以保留一部分磁盘空间。以下是启用系统还原的步骤:
点击“开始”按钮,选择“控制面板”。
在“系统和安全”选项中,点击“系统”。
在左侧菜单中,点击“系统保护”。
勾选“创建系统还原点”。
点击“确定”。
四、调整虚拟内存大小

虚拟内存是系统在物理内存不足时使用的磁盘空间。调整虚拟内存大小可以优化磁盘空间。以下是调整虚拟内存的步骤:
点击“开始”按钮,选择“控制面板”。
在“系统和安全”选项中,点击“系统”。
在左侧菜单中,点击“高级系统设置”。
在“性能”选项卡中,点击“设置”。
在“虚拟内存”选项卡中,点击“更改”。
取消勾选“自动管理所有驱动器的分页文件大小”。
选择系统盘,将初始大小和最大大小设置为100M。
点击“设置”和“确定”。
五、定期检查磁盘错误
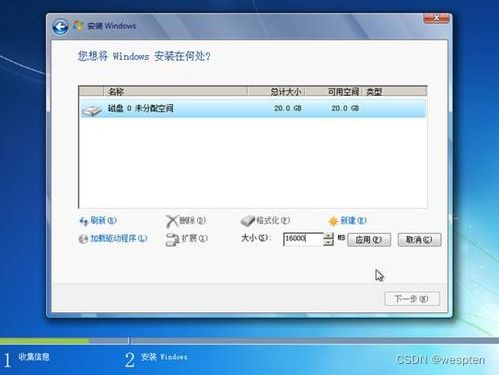
磁盘错误会导致磁盘空间不足,甚至影响系统稳定性。定期检查磁盘错误可以预防这些问题。以下是检查磁盘错误的步骤:
点击“开始”按钮,选择“计算机”。
右键点击需要检查的磁盘,选择“属性”。
在“工具”选项卡中,点击“检查”。
勾选“自动修复文件系统错误”和“扫描并尝试恢复坏扇区”。
点击“开始检查”。
相关推荐
- windows7人脸识别系统识别不出来, 问题原因分析
- windows7系统官网价格
- windows7系统换,轻松升级您的电脑系统
- windows7系统如何精简,提升速度与性能
- windows7如何切换苹果系统,轻松实现双系统切换
- windows7系统还原的键安不了,轻松解决系统问题,恢复出厂设置
- windows7系统安无线路由器怎么安,Windows 7系统下无线路由器的安装与设置指南
- windows7系统有几个G,Windows 7系统版本与所需磁盘空间解析
- windows7系统安装版,全面解析与安装教程
- windows7系统文件属性在哪个文件夹,Windows 7系统文件属性所在文件夹详解
教程资讯
教程资讯排行
- 1 建行存取款一体机系统升级,建行网银盾系统智能卡服务未启动怎么解决
- 2 oppo手机系统升级后开不了机,OPPO手机系统升级后开不了机?教你几招轻松解决
- 3 河南省建设工程信息网暨一体化平台
- 4 u盘启动系统哪个好,U盘启动系统哪个好?全面解析各大U盘启动盘的优势与特点
- 5 plm系统使用,深入解析PLM系统在企业中的应用与价值
- 6 浴血凤凰辅助用到的工具和模块,浴血凤凰辅助工具与模块详解
- 7 广州 系统集成公司,引领智能化转型的先锋力量
- 8 找到新的硬件向导怎么关闭,如何关闭电脑中的“找到新的硬件向导”提示
- 9 免费的手机号定位软件,守护家人,安全无忧
- 10 windows xp 系统清理,优化性能,提升体验