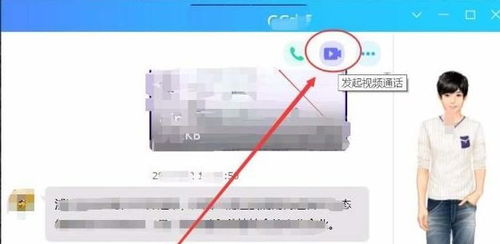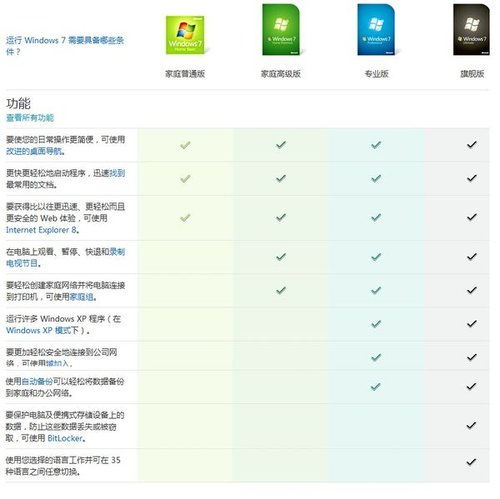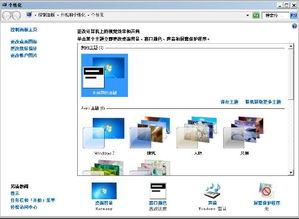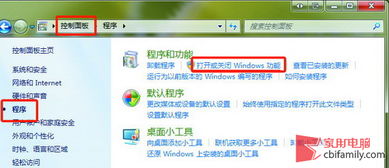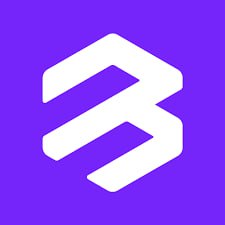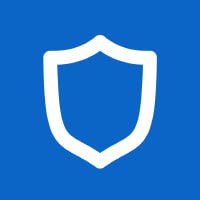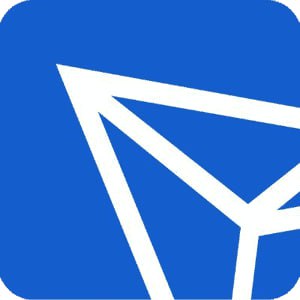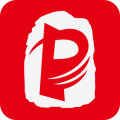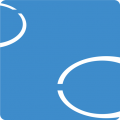windows7系统制作ppt,Windows 7系统制作PPT教程
时间:2024-11-14 来源:网络 人气:
Windows 7系统制作PPT教程
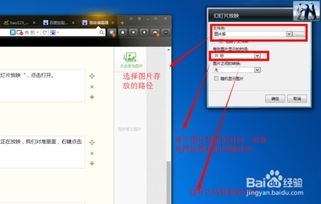
随着信息技术的不断发展,制作PPT已经成为职场和学术交流中不可或缺的一部分。而Windows 7系统作为一款经典操作系统,拥有丰富的软件资源和良好的用户体验。本文将为您详细讲解如何在Windows 7系统中制作一份精美的PPT。
一、准备工作
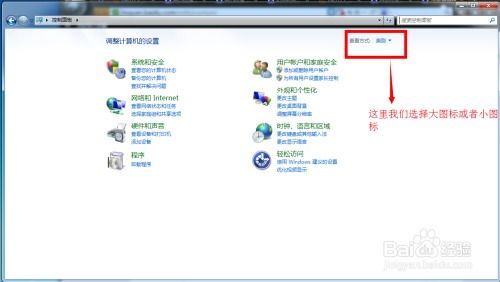
在开始制作PPT之前,我们需要做好以下准备工作:
确保您的Windows 7系统运行稳定,没有病毒和恶意软件。
安装Microsoft Office软件,这是制作PPT的基础。
准备好PPT所需的素材,如图片、文字、图表等。
二、启动PowerPoint
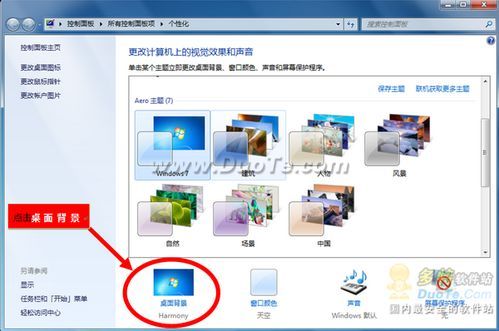
在Windows 7系统中,启动PowerPoint的方法有以下几种:
点击“开始”按钮,在搜索框中输入“PowerPoint”,然后选择“Microsoft PowerPoint”程序启动。
在桌面找到PowerPoint的快捷方式,双击打开。
在开始菜单中找到“所有程序”,选择“Microsoft Office”下的“Microsoft PowerPoint”。
三、创建新PPT

启动PowerPoint后,我们可以创建一个新的PPT文件。以下是创建新PPT的步骤:
在PowerPoint界面中,点击“文件”菜单,选择“新建”。
在“新建幻灯片”窗口中,选择一个合适的模板,或者选择“空白演示文稿”。
点击“创建”按钮,即可进入PPT编辑界面。
四、编辑幻灯片内容
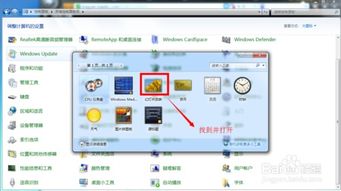
在编辑界面,我们可以对幻灯片进行以下操作:
添加文本:点击“插入”菜单,选择“文本框”,然后在幻灯片中拖动创建文本框,输入文字内容。
插入图片:点击“插入”菜单,选择“图片”,然后在弹出的窗口中选择要插入的图片文件。
添加图表:点击“插入”菜单,选择“图表”,然后在弹出的窗口中选择图表类型,并输入数据。
调整幻灯片布局:点击“设计”菜单,选择合适的布局模板,或者自定义幻灯片布局。
五、美化PPT
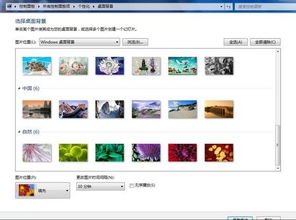
为了使PPT更加美观,我们可以进行以下美化操作:
更改主题:点击“设计”菜单,选择“主题”,然后在弹出的窗口中选择一个合适的主题。
添加动画效果:点击“动画”菜单,选择合适的动画效果,为幻灯片添加动态效果。
调整字体和颜色:点击“开始”菜单,选择“字体”和“段落”,调整文字的字体、字号、颜色等。
六、保存和导出PPT
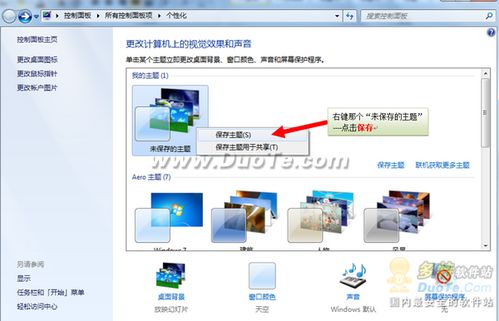
完成PPT制作后,我们需要保存和导出文件:
点击“文件”菜单,选择“保存”或“另存为”,然后在弹出的窗口中选择保存位置和文件名。
点击“文件”菜单,选择“导出”,然后选择导出格式,如PDF、图片等。
通过以上步骤,您可以在Windows 7系统中轻松制作出精美的PPT。在制作过程中,注意合理布局、美化效果,以及保持内容的简洁明了,使您的PPT更具吸引力。
相关推荐
- windows7人脸识别系统识别不出来, 问题原因分析
- windows7系统官网价格
- windows7系统换,轻松升级您的电脑系统
- windows7系统如何精简,提升速度与性能
- windows7如何切换苹果系统,轻松实现双系统切换
- windows7系统还原的键安不了,轻松解决系统问题,恢复出厂设置
- windows7系统安无线路由器怎么安,Windows 7系统下无线路由器的安装与设置指南
- windows7系统有几个G,Windows 7系统版本与所需磁盘空间解析
- windows7系统安装版,全面解析与安装教程
- windows7系统文件属性在哪个文件夹,Windows 7系统文件属性所在文件夹详解
教程资讯
教程资讯排行
- 1 建行存取款一体机系统升级,建行网银盾系统智能卡服务未启动怎么解决
- 2 oppo手机系统升级后开不了机,OPPO手机系统升级后开不了机?教你几招轻松解决
- 3 河南省建设工程信息网暨一体化平台
- 4 u盘启动系统哪个好,U盘启动系统哪个好?全面解析各大U盘启动盘的优势与特点
- 5 plm系统使用,深入解析PLM系统在企业中的应用与价值
- 6 浴血凤凰辅助用到的工具和模块,浴血凤凰辅助工具与模块详解
- 7 广州 系统集成公司,引领智能化转型的先锋力量
- 8 找到新的硬件向导怎么关闭,如何关闭电脑中的“找到新的硬件向导”提示
- 9 免费的手机号定位软件,守护家人,安全无忧
- 10 windows xp 系统清理,优化性能,提升体验