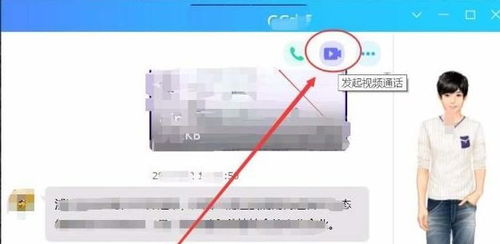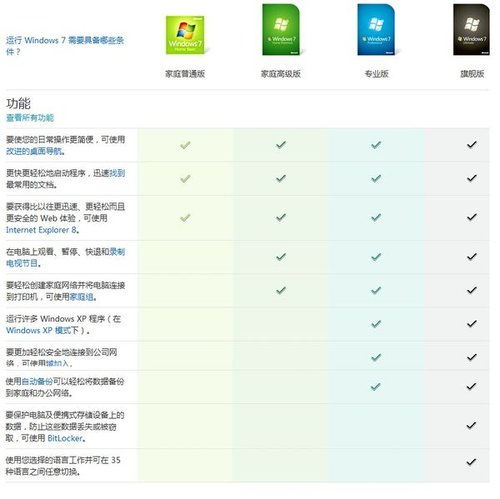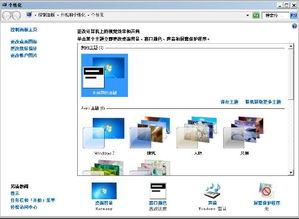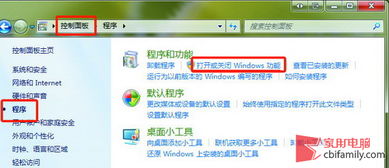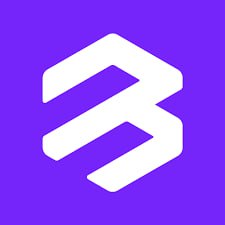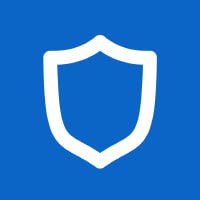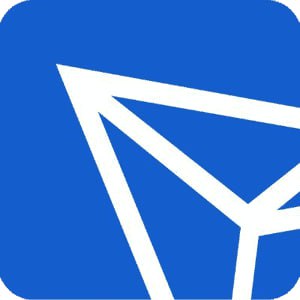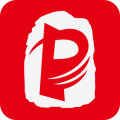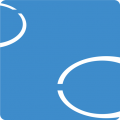Windows7系统安全删除硬件,Windows 7系统安全删除硬件的详细指南
时间:2024-11-14 来源:网络 人气:
Windows 7系统安全删除硬件的详细指南

在Windows 7操作系统中,安全删除硬件是一个非常重要的操作步骤,它可以帮助您避免因直接拔除硬件设备而可能导致的文件损坏或数据丢失。本文将详细介绍如何在Windows 7系统中安全删除硬件,并提供一些常见问题的解决方案。
一、什么是安全删除硬件

安全删除硬件是指在关闭与硬件设备相关的服务或程序后,再从系统中安全地移除硬件设备的过程。这样做可以防止数据丢失或文件损坏,尤其是在移除U盘、移动硬盘等可移动存储设备时。
二、如何安全删除硬件
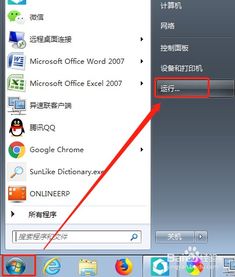
以下是在Windows 7系统中安全删除硬件的步骤:
首先,确保您要移除的硬件设备已经停止使用。例如,如果您要移除U盘,请确保U盘中的文件已经关闭或保存。
点击Windows 7任务栏左下角的“开始”按钮。
在“开始”菜单中,选择“控制面板”。
在控制面板中,找到并点击“系统和安全”。
在“系统和安全”下,点击“管理工具”。
在管理工具中,找到并点击“服务”。
在服务窗口中,找到“Bluetooth Support Service”或“Bluetooth Service”。
右键点击该服务,选择“属性”。
在“常规”选项卡中,将“启动类型”设置为“自动”。
点击“启动”按钮,然后点击“确定”。
返回服务窗口,找到并右键点击“磁盘驱动器”服务。
选择“属性”,将“启动类型”设置为“自动”,然后点击“启动”按钮。
点击“确定”关闭服务属性窗口。
现在,您可以在任务栏的通知区域找到“安全删除硬件”图标。
右键点击该图标,选择要移除的硬件设备。
等待系统提示硬件设备已安全移除后,再从计算机上拔除硬件设备。
三、常见问题及解决方案

1. 点击“安全删除硬件”无反应
解决方法:请确保您已经按照上述步骤正确启动了“Bluetooth Support Service”或“Bluetooth Service”服务。
2. 系统任务托盘不显示“安全删除硬件”图标
解决方法:您可以尝试修改注册表来恢复该图标。具体操作请参考以下步骤:
点击“开始”按钮,输入“regedit”并按回车键打开注册表编辑器。
在注册表中找到HKEY_CURRENT_USER。
展开Software,找到Microsoft,再找到Windows。
在Windows中找到CurrentVersion,再找到Run。
在Run中新建一个字符串值,命名为systray.exe。
双击systray.exe,将数值数据设置为C:WindowsSystem32systray.exe。
点击确定并关闭注册表编辑器。
重新启动计算机,安全删除硬件图标应该会恢复。
在Windows 7系统中,安全删除硬件是一个简单但重要的操作。通过遵循上述步骤,您可以确保在移除硬件设备时不会损坏数据或文件。如果您遇到任何问题,可以尝试上述解决方案来解决问题。
相关推荐
- windows7人脸识别系统识别不出来, 问题原因分析
- windows7系统官网价格
- windows7系统换,轻松升级您的电脑系统
- windows7系统如何精简,提升速度与性能
- windows7如何切换苹果系统,轻松实现双系统切换
- windows7系统还原的键安不了,轻松解决系统问题,恢复出厂设置
- windows7系统安无线路由器怎么安,Windows 7系统下无线路由器的安装与设置指南
- windows7系统有几个G,Windows 7系统版本与所需磁盘空间解析
- windows7系统安装版,全面解析与安装教程
- windows7系统文件属性在哪个文件夹,Windows 7系统文件属性所在文件夹详解
教程资讯
教程资讯排行
- 1 建行存取款一体机系统升级,建行网银盾系统智能卡服务未启动怎么解决
- 2 oppo手机系统升级后开不了机,OPPO手机系统升级后开不了机?教你几招轻松解决
- 3 河南省建设工程信息网暨一体化平台
- 4 u盘启动系统哪个好,U盘启动系统哪个好?全面解析各大U盘启动盘的优势与特点
- 5 plm系统使用,深入解析PLM系统在企业中的应用与价值
- 6 浴血凤凰辅助用到的工具和模块,浴血凤凰辅助工具与模块详解
- 7 广州 系统集成公司,引领智能化转型的先锋力量
- 8 找到新的硬件向导怎么关闭,如何关闭电脑中的“找到新的硬件向导”提示
- 9 免费的手机号定位软件,守护家人,安全无忧
- 10 windows xp 系统清理,优化性能,提升体验