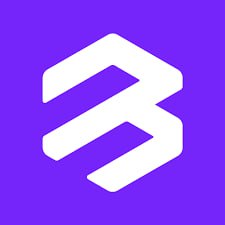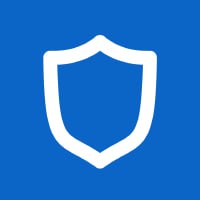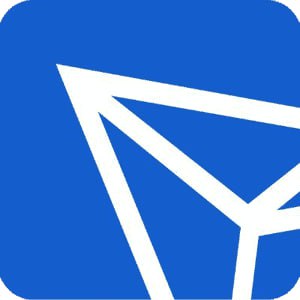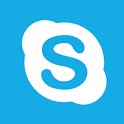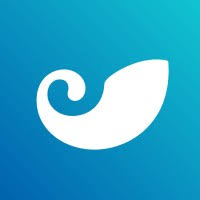windows7系统图标修改大小,Windows 7系统图标修改大小详解
时间:2024-11-14 来源:网络 人气:
Windows 7系统图标修改大小详解
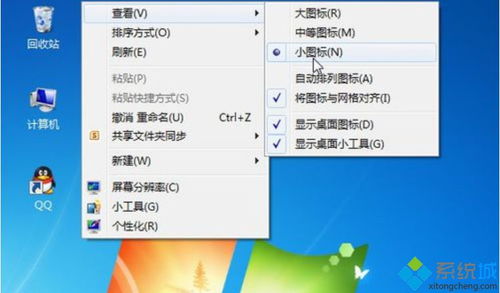
随着电脑使用时间的增长,桌面图标的大小可能不再符合我们的使用习惯。Windows 7系统提供了多种方法来调整图标大小,以下将详细介绍这些方法,帮助您轻松修改Windows 7系统图标大小。
一、通过右键菜单设置桌面图标大小

这是最直接也是最常用的方法之一。
在桌面空白位置点击鼠标右键。
在弹出的菜单中选择“查看”。
在“查看”菜单下,选择您需要的图标大小,如“大图标”、“中等图标”或“小图标”。
这种方法简单快捷,适合快速调整图标大小。
二、使用Ctrl键和鼠标滚轮调整图标大小
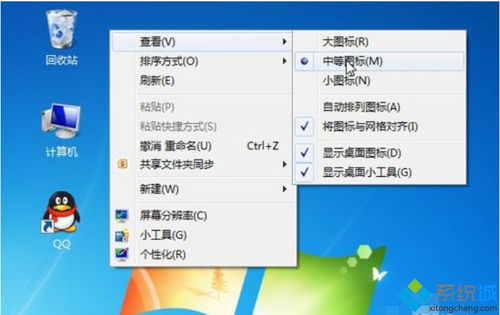
如果您需要更精细地调整图标大小,可以使用以下方法:
将鼠标指针放置于桌面图标上。
按住键盘上的Ctrl键。
滚动鼠标中键(滚轮)。
向上滚动滚轮,图标会变大;向下滚动滚轮,图标会变小。这种方法可以更精确地调整图标大小。
三、调整屏幕分辨率改变图标大小
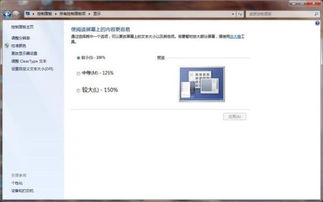
屏幕分辨率越高,桌面图标越小;分辨率越低,桌面图标越大。
在桌面空白位置点击鼠标右键。
选择“屏幕分辨率”。
在弹出的窗口中,找到“分辨率”选项。
选择一个较高的分辨率,然后点击“应用”和“确定”。
注意:调整分辨率可能会影响其他应用程序的显示效果,请谨慎操作。
四、通过查看设置调整图标大小
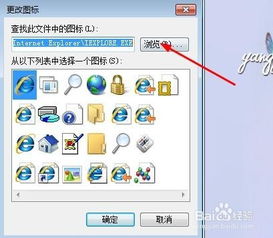
除了上述方法外,还可以通过查看设置来调整图标大小。
在桌面空白位置点击鼠标右键。
选择“查看”。
在弹出的窗口中,找到“显示桌面图标”选项。
选择您需要的图标大小。
这种方法与第一种方法类似,但更侧重于调整桌面图标的大小。
Windows 7系统提供了多种方法来调整图标大小,您可以根据自己的需求选择合适的方法。通过以上方法,您可以轻松地修改Windows 7系统图标大小,使桌面更加整洁美观。
相关推荐
- windows7删除所有系统,Windows 7 删除所有系统,轻松管理多系统环境
- ssd硬盘装系统教程,轻松提升电脑性能
- windows7系统并排显示窗口是灰色的,Windows 7系统中并排显示窗口变灰的原因及解决方法
- windows7激活系统退不出来,Windows 7 激活系统退不出来的解决方案详解
- windows7系统无法更改语言,Windows 7系统无法更改语言的问题解析及解决方法
- Windows7系统启动蓝屏闪退,Windows 7系统启动蓝屏闪退故障解析及解决方法
- WINDOWS7系统中的回收,Windows 7系统中回收站的作用与使用方法
- windows7系统是一个什么操作系统,什么是Windows 7操作系统?
- windows7系统优化版,提升性能与稳定性的秘诀
- windows7系统精简优化,提升性能,延长使用寿命
教程资讯
教程资讯排行