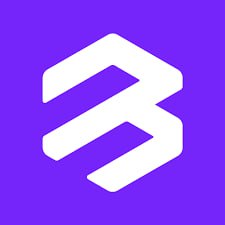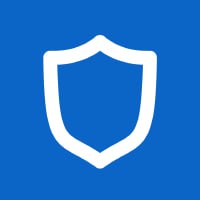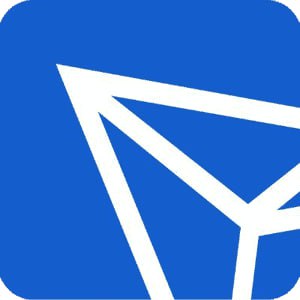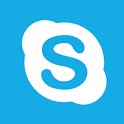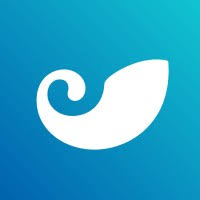windows7系统iso文件制作工具,Windows 7系统ISO文件制作工具全解析
时间:2024-11-14 来源:网络 人气:
Windows 7系统ISO文件制作工具全解析
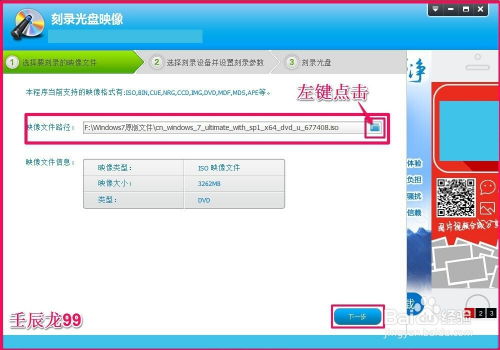
随着计算机技术的不断发展,系统备份和恢复变得尤为重要。将Windows 7系统制作成ISO文件,不仅可以方便地进行系统备份,还能在系统出现问题时快速恢复。本文将为您详细介绍几种制作Windows 7系统ISO文件的工具,帮助您轻松完成这一任务。
一、Nero软件制作Windows 7系统ISO文件
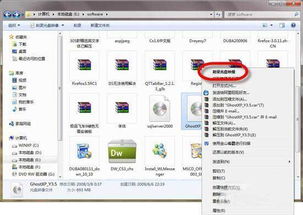
Nero是一款功能强大的光盘刻录软件,它可以帮助用户轻松制作Windows 7系统ISO文件。以下是使用Nero软件制作Windows 7系统ISO文件的步骤:
启动Nero程序,点击“刻录光盘映象”。
在选择要刻录的映象文件窗口,点击映象文件路径长方框中的浏览,选择要刻录的映象文件后再点击“下一步”。
将空白光盘(容量略大于要刻录的映象文件)或可擦写光盘插入光驱,待系统检查后,会自动显示刻录机。
点击“启用防烧死技术”,再点击“下一步”。
在信息提示窗口,点击“是(Y)”,确定擦除光盘。
正在快速擦除可重写光盘。
刻录初始化完成,开始刻录光盘。
正在进行数据缓冲和设备缓冲,请稍候。
开始刻录,刻录时间约为22分钟左右。
正在关闭盘片,稍候。
刻录Windows 7系统ISO文件顺利完成,点击“确定”。
二、UltraISO软件制作Windows 7系统ISO文件
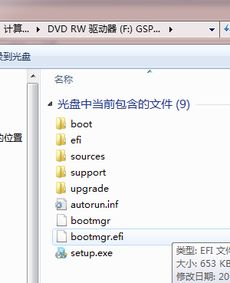
UltraISO是一款功能强大的光盘映像文件制作工具,它支持制作、编辑、转换ISO文件等多种功能。以下是使用UltraISO软件制作Windows 7系统ISO文件的步骤:
启动UltraISO软件,点击“文件”菜单,选择“新建”。
在弹出的窗口中,选择“ISO文件”,点击“确定”。
在软件界面左下方的本地目录一栏中,浏览目标目录,对应右边的一栏中,显示有所要制作成ISO的文件。
选中文件(可以选中多个文件),单击右键,出现下拉菜单中选择“添加”一项,或者也可以用鼠标直接拖动文件到上方一栏。
添加好要制作ISO镜像的文件之后,选择“文件”菜单下的“另存为...”一项。
在弹出的ISO文件另存窗口,选择好保存的路径,定义文件名,保存类型为“标准ISO文件(.iso)”,点击“保存”即可。
三、系统自带工具制作Windows 7系统ISO文件
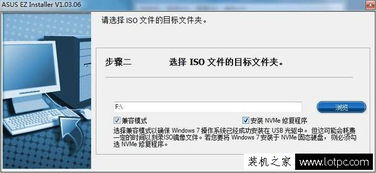
对于Windows 7系统,您还可以使用系统自带的工具制作ISO文件。以下是使用系统自带工具制作Windows 7系统ISO文件的步骤:
打开“控制面板”,点击“程序”,选择“程序和功能”。
在左侧菜单中,点击“打开或关闭Windows功能”。
在弹出的窗口中,找到“Windows Disc Image Burner”选项,勾选它,然后点击“确定”。
等待系统安装完毕后,打开“Windows Disc Image Burner”程序。
按照提示操作,选择要制作ISO的文件,然后点击“开始刻录”按钮。
通过以上介绍,相信您已经了解了如何使用不同工具制作Windows 7系统ISO文件。在实际操作过程中,您可以根据自己的需求选择合适的工具,以便在系统出现问题时快速恢复。同时,制作ISO文件时,请确保选择稳定可靠的系统,以保证备份出来的ISO文件质量较高。
相关推荐
- windows7删除所有系统,Windows 7 删除所有系统,轻松管理多系统环境
- ssd硬盘装系统教程,轻松提升电脑性能
- windows7系统并排显示窗口是灰色的,Windows 7系统中并排显示窗口变灰的原因及解决方法
- windows7激活系统退不出来,Windows 7 激活系统退不出来的解决方案详解
- windows7系统无法更改语言,Windows 7系统无法更改语言的问题解析及解决方法
- Windows7系统启动蓝屏闪退,Windows 7系统启动蓝屏闪退故障解析及解决方法
- WINDOWS7系统中的回收,Windows 7系统中回收站的作用与使用方法
- windows7系统是一个什么操作系统,什么是Windows 7操作系统?
- windows7系统优化版,提升性能与稳定性的秘诀
- windows7系统精简优化,提升性能,延长使用寿命
教程资讯
教程资讯排行