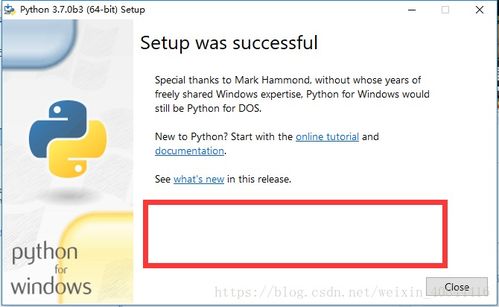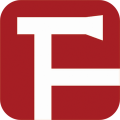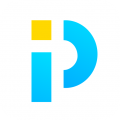windows7系统时间怎样看,Windows 7系统时间查看方法详解
时间:2024-11-15 来源:网络 人气:
Windows 7系统时间查看方法详解

在Windows 7操作系统中,查看当前系统时间的方法有多种,以下将详细介绍几种常见的方法。
方法一:通过任务栏查看系统时间

这是最直接也是最常用的查看系统时间的方法。
在Windows 7桌面上,您会看到任务栏位于屏幕底部。
任务栏的最右端通常显示当前的时间。
将鼠标悬停在时间上,会显示更详细的日期和时间信息。
方法二:通过系统托盘查看系统时间
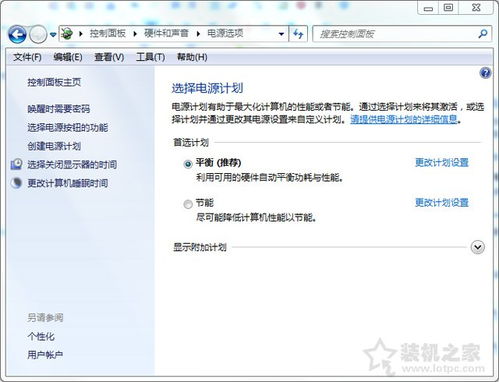
系统托盘位于任务栏的右侧,其中也包含了时间的显示。
将鼠标悬停在系统托盘上,您会看到时间显示在托盘图标旁边。
点击托盘图标,会弹出系统通知区域,其中也包含了时间的详细信息。
方法三:通过控制面板查看系统时间

通过控制面板,您可以更详细地查看和设置系统时间。
点击“开始”按钮,选择“控制面板”。
在控制面板中,找到并点击“日期和时间”。
在弹出的“日期和时间”窗口中,您可以看到当前的时间,并且可以点击“更改日期和时间”来修改时间。
方法四:通过命令提示符查看系统时间
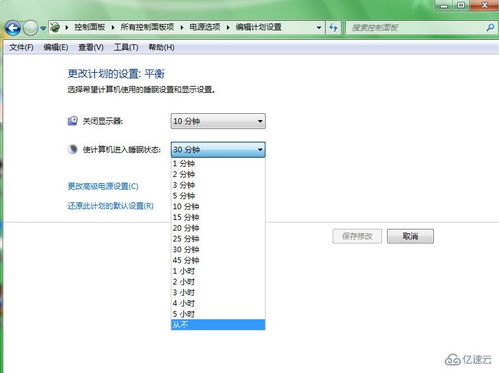
如果您需要查看系统的时间戳,可以使用命令提示符。
点击“开始”按钮,在搜索框中输入“cmd”并按回车键打开命令提示符。
在命令提示符窗口中,输入“systeminfo”并按回车键。
系统会显示详细的系统信息,其中包括系统安装日期和时间。
方法五:通过事件查看器查看系统启动时间
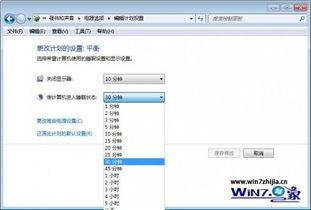
如果您想查看系统的启动时间,可以使用事件查看器。
点击“开始”按钮,选择“控制面板”。
在控制面板中,找到并点击“管理工具”。
在管理工具中,找到并点击“事件查看器”。
在事件查看器中,选择“Windows日志”,然后点击“系统”。
在右侧窗格中,您可以查看系统的事件日志,包括系统启动时间。
Windows 7系统提供了多种查看系统时间的方法,您可以根据自己的需求选择合适的方法。无论是简单的任务栏查看,还是通过控制面板和命令提示符的详细查看,都能满足您的需求。
相关推荐
- windows7系统学到哪些知识,掌握必备技能与知识
- windows7系统装在多大硬盘,Windows 7系统硬盘容量选择指南
- windows7系统画图窗口,Windows 7系统画图窗口详解
- windows7系统怎样设置屏幕保护,Windows 7系统屏幕保护设置教程
- windows7换了主板进不了系统,Windows 7 更换主板后无法启动系统怎么办?
- u当家装系统教程,U当家装系统教程——轻松打造个性化家居
- windows7系统要怎么换成XP系统,Windows 7系统如何更换为Windows XP系统?详
- windows7系统盘加锁,保护数据安全的重要步骤
- windows7系统是不是不更新了
- psv系统设置,新手必看
教程资讯
教程资讯排行