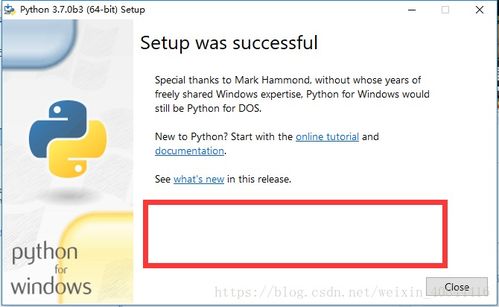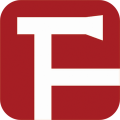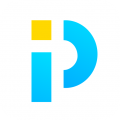windows7系统图片查看器,Windows 7系统图片查看器的全面解析
时间:2024-11-15 来源:网络 人气:
Windows 7系统图片查看器的全面解析
随着数字摄影的普及,图片查看器已经成为我们日常生活中不可或缺的工具之一。在Windows 7系统中,内置的图片查看器功能强大,使用便捷。本文将为您全面解析Windows 7系统图片查看器的特点、使用方法以及一些高级技巧。
Windows 7系统自带的图片查看器名为“Windows Photo Viewer”,它是一个轻量级的图片浏览工具,支持多种常见的图片格式,如JPEG、PNG、GIF等。相较于其他专业的图片处理软件,Windows Photo Viewer更加注重浏览和预览功能,适合日常使用。
1. 支持多种图片格式:Windows Photo Viewer能够识别并打开多种常见的图片格式,满足用户的基本浏览需求。
2. 简洁的界面:界面设计简洁,操作直观,用户可以快速上手。
3. 支持缩放和旋转:用户可以自由调整图片的缩放比例和旋转角度,方便查看。
4. 支持图片预览:在打开图片之前,用户可以先预览图片效果,避免打开不合适的图片。
5. 支持批量操作:可以同时打开多个图片,进行批量查看、删除、重命名等操作。
1. 打开图片:在Windows 7系统中,找到需要查看的图片文件,右键点击,选择“打开方式”,然后选择“Windows Photo Viewer”即可打开图片。
2. 浏览图片:打开图片后,可以使用鼠标滚轮进行缩放,点击图片可以切换到下一张图片。
3. 旋转图片:选中图片后,点击工具栏中的“旋转”按钮,可以选择顺时针或逆时针旋转90度。
4. 调整图片大小:选中图片后,点击工具栏中的“缩放”按钮,可以调整图片的显示比例。
5. 批量操作:选中多个图片后,右键点击,选择“打开方式”,然后选择“Windows Photo Viewer”,即可同时打开多个图片进行浏览。
1. 设置默认图片查看器:在Windows 7系统中,可以通过更改默认程序来设置Windows Photo Viewer为默认图片查看器。右键点击图片文件,选择“打开方式”,然后选择“选择默认程序”,在弹出的窗口中找到Windows Photo Viewer,勾选“始终使用该程序打开此类文件”,点击“确定”即可。
2. 使用快捷键:在浏览图片时,可以使用以下快捷键提高效率:
Ctrl + 鼠标滚轮:调整图片的缩放比例。
Ctrl + 左键点击:切换到下一张图片。
Ctrl + 右键点击:切换到上一张图片。
Ctrl + F:搜索图片。
3. 使用图片库:Windows 7系统中的图片查看器支持图片库功能,可以将图片分类整理,方便查找和管理。
Windows 7系统自带的图片查看器功能强大,操作简单,是日常浏览图片的不错选择。通过本文的介绍,相信您已经对Windows 7系统图片查看器有了更深入的了解。在今后的使用过程中,您可以结合自己的需求,灵活运用这些功能,提高工作效率。
相关推荐
- windows7系统学到哪些知识,掌握必备技能与知识
- windows7系统装在多大硬盘,Windows 7系统硬盘容量选择指南
- windows7系统画图窗口,Windows 7系统画图窗口详解
- windows7系统怎样设置屏幕保护,Windows 7系统屏幕保护设置教程
- windows7换了主板进不了系统,Windows 7 更换主板后无法启动系统怎么办?
- u当家装系统教程,U当家装系统教程——轻松打造个性化家居
- windows7系统要怎么换成XP系统,Windows 7系统如何更换为Windows XP系统?详
- windows7系统盘加锁,保护数据安全的重要步骤
- windows7系统是不是不更新了
- psv系统设置,新手必看
教程资讯
教程资讯排行