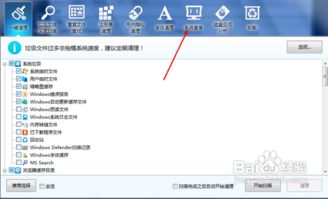windows7系统压缩文件,Windows 7系统压缩文件全攻略
时间:2024-11-15 来源:网络 人气:
Windows 7系统压缩文件全攻略
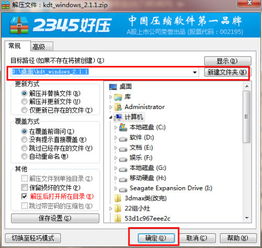
随着信息量的不断增长,文件管理变得越来越重要。在Windows 7系统中,压缩文件可以帮助我们节省磁盘空间,同时便于文件的传输和存储。本文将详细介绍如何在Windows 7系统中压缩文件,并提供一些实用技巧。
一、Windows 7系统自带压缩功能
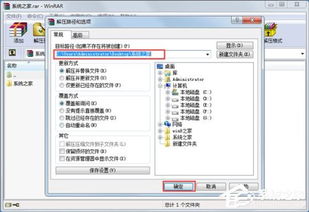
Windows 7系统自带了压缩功能,用户无需额外安装第三方软件即可进行文件压缩。以下是使用Windows 7系统自带压缩功能的基本步骤:
选中需要压缩的文件或文件夹。
右键点击选中的文件或文件夹,选择“发送到”。
在弹出的菜单中选择“压缩(zipped)文件夹”。
系统会自动创建一个与原文件或文件夹同名且扩展名为.zip的压缩文件。
二、使用第三方压缩软件
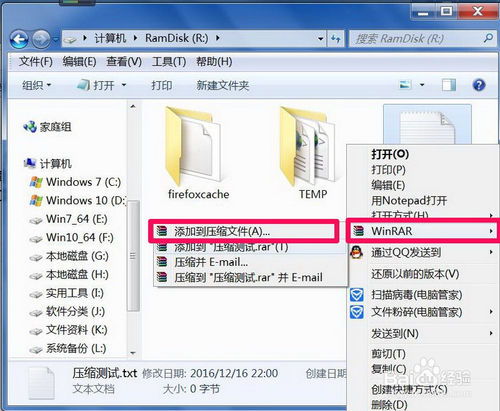
WinRAR:功能强大,支持多种压缩格式。
7-Zip:免费开源,压缩率较高。
WinZip:界面友好,操作简单。
以下以WinRAR为例,介绍如何使用第三方压缩软件进行文件压缩:
下载并安装WinRAR软件。
打开WinRAR软件,点击“文件”菜单,选择“添加到压缩文件”。
在弹出的窗口中,选择压缩文件的保存路径、文件名和压缩格式。
设置压缩选项,如压缩率、压缩方法等。
点击“确定”开始压缩文件。
三、压缩文件到最小
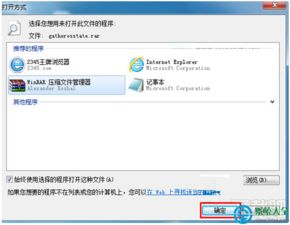
有时候,我们希望将文件压缩到最小,以便节省更多磁盘空间。以下是在Windows 7系统中将文件压缩到最小的方法:
选中需要压缩的文件或文件夹。
右键点击选中的文件或文件夹,选择“添加到压缩文件”。
在弹出的窗口中,选择压缩文件格式为RAR。
点击“高级选项”。
在“压缩选项”中,将“压缩方法”设置为“最大压缩率”。
勾选“创建固实压缩”选项。
点击“确定”开始压缩文件。
四、解压缩文件

压缩文件完成后,我们需要将其解压缩才能使用其中的文件。以下是在Windows 7系统中解压缩文件的方法:
双击打开压缩文件。
将所需文件或文件夹拖拽到目标位置,即可完成解压缩。
在Windows 7系统中,压缩文件可以帮助我们节省磁盘空间,便于文件的传输和存储。本文介绍了Windows 7系统自带压缩功能、第三方压缩软件的使用方法,以及如何将文件压缩到最小。希望本文能帮助您更好地管理文件。
相关推荐
- windows7系统装在多大硬盘,Windows 7系统硬盘容量选择指南
- windows7系统怎样设置屏幕保护,Windows 7系统屏幕保护设置教程
- u当家装系统教程,U当家装系统教程——轻松打造个性化家居
- windows7系统盘加锁,保护数据安全的重要步骤
- psv系统设置,新手必看
- windows7系统从哪看内存频率,Windows 7系统中查看内存频率的方法
- windows7系统安装usb用不了,Windows 7系统安装时USB接口无法使用的解决方法详解
- windows7如何设置系统保护色,Windows 7系统保护色设置教程,打造舒适视觉体验
- windows7系统盘修复系统文件,全面指南
- windows7开机进系统蓝屏,Windows 7 开机进系统蓝屏的常见原因及解决方法
教程资讯
教程资讯排行