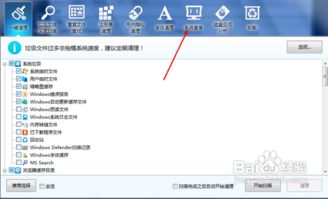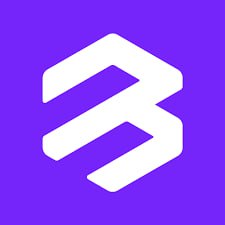windows7系统屏幕如何设置长亮,Windows 7系统屏幕如何设置长亮
时间:2024-11-15 来源:网络 人气:
Windows 7系统屏幕如何设置长亮
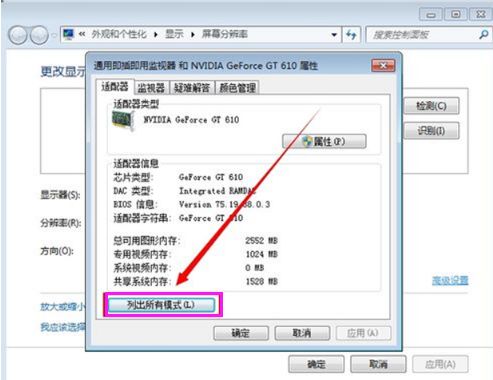
一、使用电源选项设置屏幕长亮
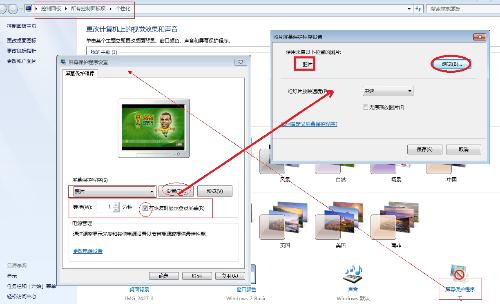
1. 点击开始菜单,选择“控制面板”。
2. 在控制面板中,找到并点击“硬件和声音”。
3. 在硬件和声音选项中,选择“电源选项”。
4. 在电源选项窗口中,找到并点击“更改计划设置”。
5. 在弹出的窗口中,选择您正在使用的电源计划,然后点击“更改高级设置”。
6. 在高级设置中,找到“显示”选项,然后点击“更改屏幕亮度”。
7. 将“使用电池”和“使用交流电源”下的屏幕亮度都设置为“高”。
8. 点击“确定”保存设置。
二、使用任务计划程序设置屏幕长亮
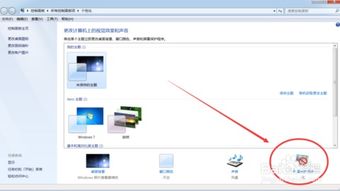
1. 点击开始菜单,输入“任务计划程序”并按Enter键。
2. 在任务计划程序库中,找到并右键点击“创建基本任务”。
3. 在创建基本任务向导中,输入任务名称,例如“屏幕长亮”,然后点击“下一步”。
4. 在触发器选项中,选择“当计算机启动时”,然后点击“下一步”。
5. 在操作选项中,选择“启动程序”,然后点击“下一步”。
6. 在程序/脚本选项中,选择“浏览”,找到并选择“notepad.exe”(记事本程序),然后点击“下一步”。
7. 在添加参数(可选)选项中,输入“/p 1”(表示屏幕长亮),然后点击“下一步”。
8. 在完成创建任务向导中,点击“完成”。
9. 在任务计划程序中,找到并右键点击“屏幕长亮”,选择“属性”。
10. 在属性窗口中,点击“安全”选项卡,然后点击“添加”。
11. 在添加用户或组窗口中,输入“Everyone”(所有人),然后点击“检查名称”。
12. 在权限设置中,勾选“允许”下的所有选项,然后点击“确定”。
13. 点击“确定”保存设置。
三、使用第三方软件设置屏幕长亮
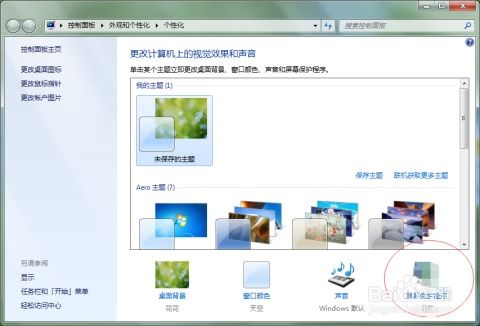
1. 在网上搜索并下载一款屏幕长亮软件,例如“Keep Screen On”。
2. 安装并运行软件。
3. 根据软件提示进行设置,使屏幕保持长亮状态。
四、注意事项

1. 长时间保持屏幕长亮可能会对电池寿命造成影响,建议在不需要时关闭屏幕长亮功能。
2. 在使用第三方软件时,请确保软件来源可靠,以免对电脑造成潜在风险。
相关推荐
- windows7系统装在多大硬盘,Windows 7系统硬盘容量选择指南
- windows7系统怎样设置屏幕保护,Windows 7系统屏幕保护设置教程
- u当家装系统教程,U当家装系统教程——轻松打造个性化家居
- windows7系统盘加锁,保护数据安全的重要步骤
- psv系统设置,新手必看
- windows7系统从哪看内存频率,Windows 7系统中查看内存频率的方法
- windows7系统安装usb用不了,Windows 7系统安装时USB接口无法使用的解决方法详解
- windows7如何设置系统保护色,Windows 7系统保护色设置教程,打造舒适视觉体验
- windows7系统盘修复系统文件,全面指南
- windows7开机进系统蓝屏,Windows 7 开机进系统蓝屏的常见原因及解决方法
教程资讯
教程资讯排行