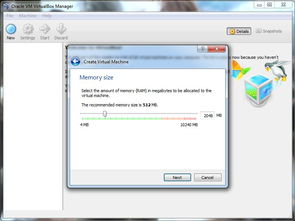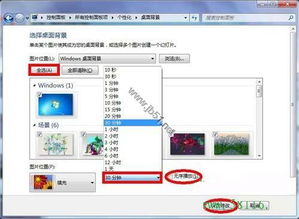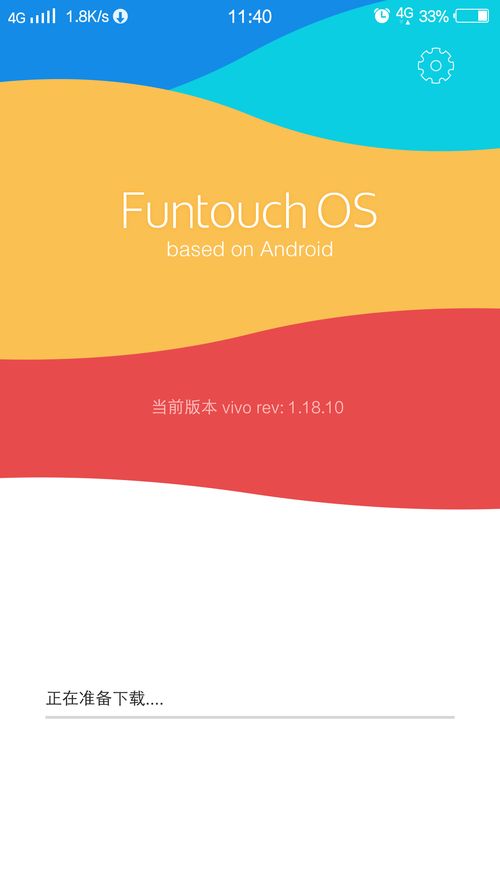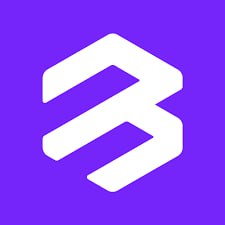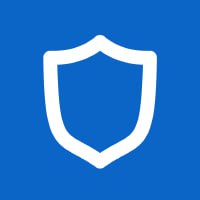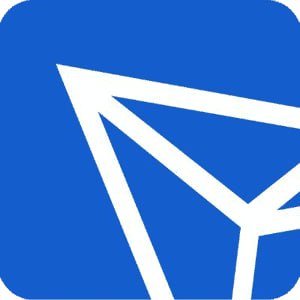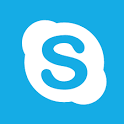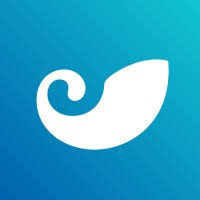windows7旗航版系统怎么打开蓝牙,Windows 7旗舰版系统如何打开蓝牙功能?
时间:2024-11-16 来源:网络 人气:
Windows 7旗舰版系统如何打开蓝牙功能?

在Windows 7旗舰版系统中,蓝牙功能可以帮助您轻松连接各种蓝牙设备,如蓝牙耳机、蓝牙鼠标、蓝牙键盘等。以下是一步一步的教程,帮助您打开Windows 7旗舰版的蓝牙功能。
步骤一:打开控制面板
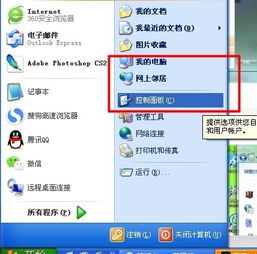
首先,您需要打开控制面板。可以通过以下几种方式打开控制面板:
点击桌面左下角的“开始”按钮,然后在搜索框中输入“控制面板”并按回车键。
在桌面左下角点击“开始”按钮,选择“控制面板”选项。
步骤二:进入网络和共享中心
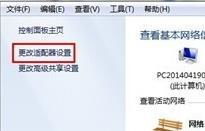
在控制面板中,找到并点击“网络和共享中心”选项。
步骤三:更改适配器设置

在网络和共享中心页面,点击左侧的“更改适配器设置”链接。
步骤四:启用蓝牙功能
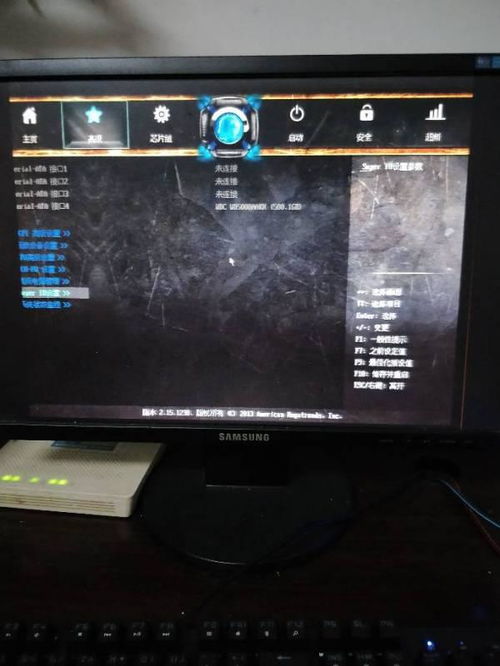
在打开的“网络连接”窗口中,找到蓝牙设备图标,通常位于无线网络适配器旁边。右键点击蓝牙设备图标,然后选择“启用”。
步骤五:确认蓝牙功能已开启
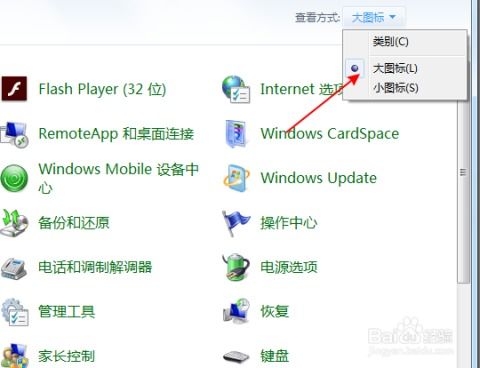
如果蓝牙功能成功开启,您应该会看到蓝牙设备图标旁边有一个绿色的勾号。如果图标是灰色的,表示蓝牙功能尚未开启。
步骤六:设置蓝牙参数
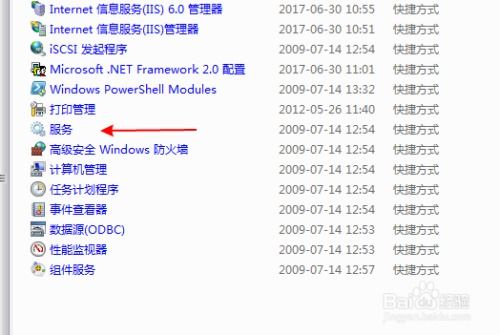
为了确保蓝牙功能正常工作,您可以进一步设置蓝牙参数:
右键点击蓝牙设备图标,选择“打开蓝牙设置”。
在蓝牙设置窗口中,勾选“允许Bluetooth设备连接到此计算机”和“新Bluetooth设备要连接时通知我”选项。
点击“确定”保存设置。
步骤七:连接蓝牙设备
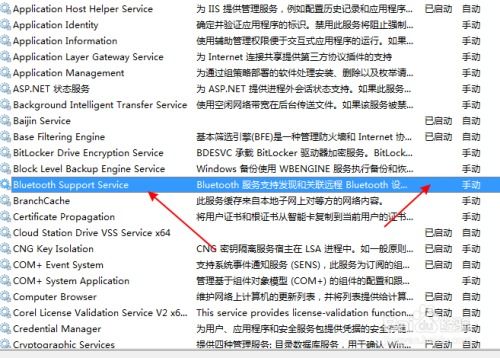
现在,您的Windows 7旗舰版系统已经成功开启了蓝牙功能。接下来,您可以尝试连接蓝牙设备,如蓝牙耳机或蓝牙鼠标。以下是连接蓝牙设备的步骤:
打开蓝牙设备,确保其处于可配对状态。
在Windows 7任务栏的通知区域,找到蓝牙图标,右键点击并选择“添加设备”。
按照屏幕上的提示操作,完成蓝牙设备的配对过程。
通过以上步骤,您已经成功在Windows 7旗舰版系统中打开了蓝牙功能,并学会了如何连接蓝牙设备。如果您在使用过程中遇到任何问题,可以参考本文提供的步骤进行排查。
相关推荐
- windows7系统下安装linux,Windows 7系统下安装Linux操作系统的详细教程
- windows7系统屏幕背景,个性化与美化的艺术
- windows7系统可以主清除吗,Windows 7系统全面清除数据的方法详解
- vivox5系统下载,轻松升级,享受流畅体验
- windows7系统连接手机记录,Windows 7系统连接手机记录详解
- windows7系统适合什么ie浏览器吗,Windows 7系统下适合使用的IE浏览器
- windows7驱动盘怎么安装系统,Windows 7 驱动盘安装系统全攻略
- windows7系统的封装,封装前的准备
- windows7系统怎样安装ubuntu,Windows 7系统下安装Ubuntu双系统教程
- windows7系统怎么开3d,Windows 7系统开启3D效果的详细教程
教程资讯
教程资讯排行