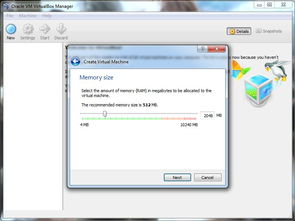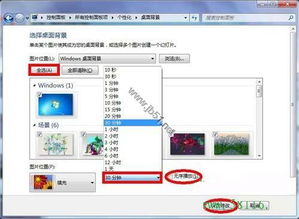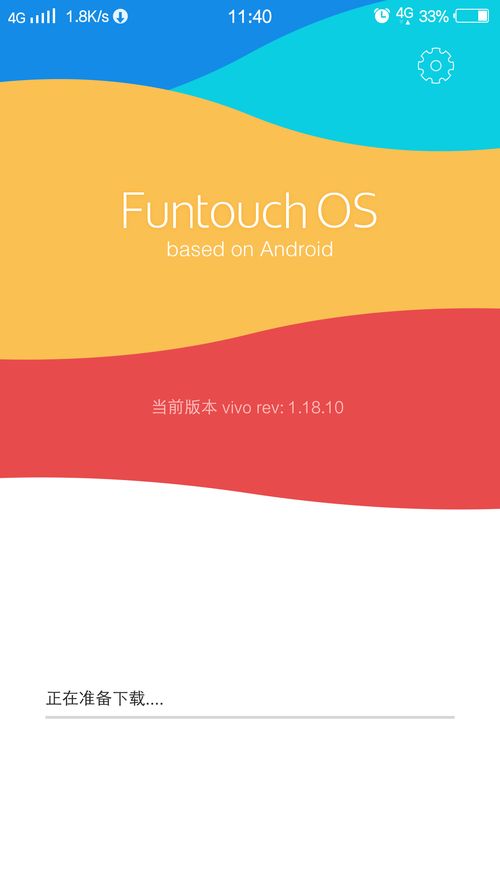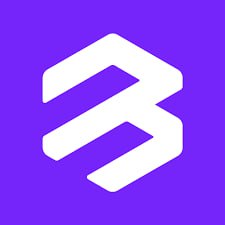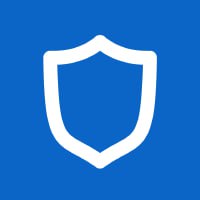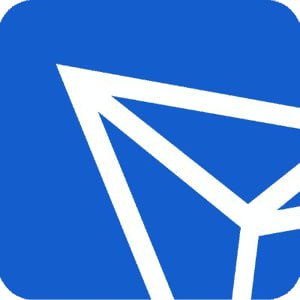windows7系统怎样安装ubuntu,Windows 7系统下安装Ubuntu双系统教程
时间:2024-11-19 来源:网络 人气:
Windows 7系统下安装Ubuntu双系统教程
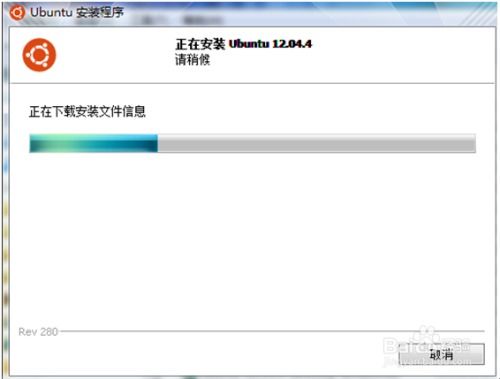
随着Linux系统的普及,越来越多的用户选择在Windows系统中安装Ubuntu双系统。本文将详细介绍如何在Windows 7系统下安装Ubuntu双系统,让您轻松体验Linux的魅力。
一、准备工作

在开始安装之前,请确保您已经做好了以下准备工作:
一台Windows 7操作系统电脑。
Ubuntu系统镜像文件(可以从Ubuntu官网下载)。
EasyBCD软件(用于创建启动菜单)。
U盘(用于制作启动盘)。
二、制作Ubuntu启动U盘
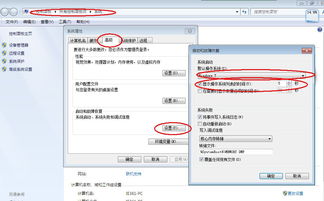
1. 下载并安装Rufus软件。
2. 将U盘插入电脑,打开Rufus软件。
3. 在“选择镜像文件”处,选择下载的Ubuntu系统镜像文件。
4. 在“分区方案”处,选择“MBR分区方案,主引导记录”。
5. 在“文件系统”处,选择“FAT32(适用于Windows)”。
6. 在“集群大小”处,选择“4KB(默认)”。
7. 点击“开始”按钮,等待Rufus制作完成。
三、压缩Windows 7分区
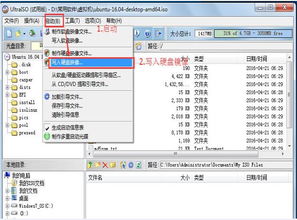
1. 在Windows 7系统中,右键点击“我的电脑”,选择“管理”。
2. 在左侧导航栏中,选择“存储”下的“磁盘管理”。
3. 找到您想要安装Ubuntu的分区,右键点击选择“压缩卷”。
4. 在弹出的对话框中,输入您想要分配给Ubuntu系统的空间大小(例如:20GB)。
5. 点击“确定”按钮,等待Windows 7分区压缩完成。
四、安装Ubuntu系统
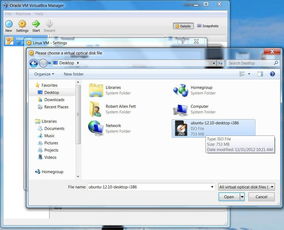
1. 将制作好的Ubuntu启动U盘插入电脑,重启电脑。
2. 在启动过程中,按F12(或其他快捷键,具体取决于您的电脑型号)进入启动菜单。
3. 选择U盘启动,进入Ubuntu安装界面。
4. 按照提示操作,选择安装类型(推荐选择“安装Ubuntu alongside Windows 7”),然后点击“继续”。
5. 在分区选择界面,选择您刚刚压缩的分区,点击“安装现在”。
6. 等待Ubuntu系统安装完成,重启电脑。
五、配置EasyBCD
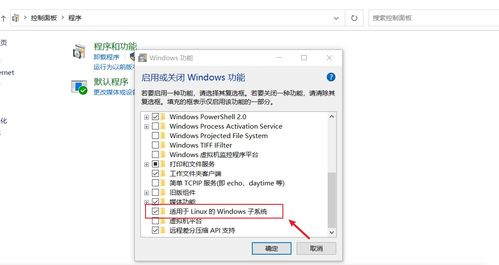
1. 安装EasyBCD软件。
2. 打开EasyBCD,点击“添加新条目”。
3. 在“操作系统”处,选择“Ubuntu”。
4. 在“启动驱动器”处,选择您的Ubuntu系统所在分区。
5. 点击“确定”按钮,然后点击“写入MBR”。
6. 重启电脑,即可在启动菜单中看到Ubuntu系统选项。
通过以上步骤,您就可以在Windows 7系统下成功安装Ubuntu双系统了。在享受Linux系统带来的便利的同时,也不必担心Windows系统的数据丢失。祝您使用愉快!
相关推荐
- windows7系统下安装linux,Windows 7系统下安装Linux操作系统的详细教程
- windows7系统屏幕背景,个性化与美化的艺术
- windows7系统可以主清除吗,Windows 7系统全面清除数据的方法详解
- vivox5系统下载,轻松升级,享受流畅体验
- windows7系统连接手机记录,Windows 7系统连接手机记录详解
- windows7系统适合什么ie浏览器吗,Windows 7系统下适合使用的IE浏览器
- windows7驱动盘怎么安装系统,Windows 7 驱动盘安装系统全攻略
- windows7系统的封装,封装前的准备
- windows7系统怎样安装ubuntu,Windows 7系统下安装Ubuntu双系统教程
- windows7系统怎么开3d,Windows 7系统开启3D效果的详细教程
教程资讯
教程资讯排行