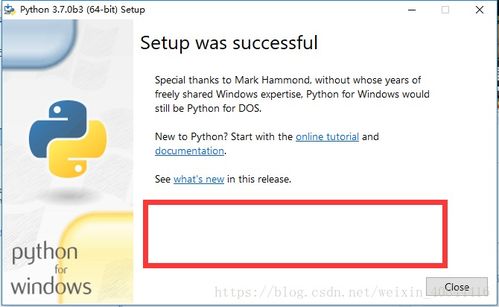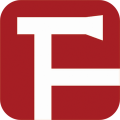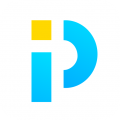windows7系统文件夹太大,Windows 7系统文件夹过大怎么办?原因及解决方法详解
时间:2024-11-16 来源:网络 人气:
Windows 7系统文件夹过大怎么办?原因及解决方法详解
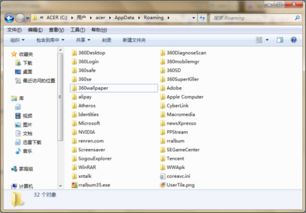
随着电脑使用时间的增长,许多用户会发现Windows 7系统的文件夹占用空间越来越大,这不仅影响了电脑的运行速度,还可能导致磁盘空间不足。本文将为您解析Windows 7系统文件夹过大的原因,并提供相应的解决方法。
一、Windows 7系统文件夹过大的原因

1. 系统文件过多:Windows 7系统在安装过程中会自动安装大量系统文件,这些文件随着时间的推移会越来越多,导致系统文件夹占用空间增大。
2. 缓存文件积累:电脑在运行过程中会产生大量缓存文件,如临时文件、日志文件等,这些文件会占用大量磁盘空间。
3. 软件安装:用户在电脑上安装软件时,部分软件会将安装文件和运行文件存放在系统文件夹中,导致系统文件夹空间增大。
4. 系统更新:Windows 7系统会定期进行更新,更新过程中会产生大量更新文件,这些文件会占用系统文件夹空间。
二、解决Windows 7系统文件夹过大的方法
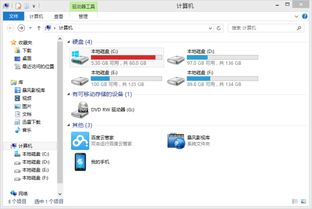
1. 清理系统文件:通过运行“清理磁盘空间”功能,可以删除不必要的系统文件,释放磁盘空间。
- 点击“开始”菜单,输入“清理磁盘空间”,选择“清理磁盘空间”程序。
- 在弹出的窗口中,选择需要清理的磁盘分区,点击“确定”。
- 程序会自动扫描磁盘,列出可清理的文件,勾选需要清理的文件,点击“确定”。
2. 删除缓存文件:删除不必要的缓存文件,可以释放磁盘空间。
- 打开“C:WindowsTemp”文件夹,删除其中的临时文件。
- 打开“C:Users用户名AppDataLocalTemp”文件夹,删除其中的临时文件。
- 打开“C:Users用户名AppDataLocalHistory”文件夹,删除其中的历史记录。
3. 管理软件安装:将软件安装到非系统分区,可以减少系统文件夹空间占用。
- 在安装软件时,选择自定义安装,将安装路径修改为非系统分区。
- 对于已安装的软件,可以通过“卸载程序”功能进行卸载,释放磁盘空间。
4. 管理系统更新:关闭自动更新,手动下载和安装更新,可以减少更新文件占用空间。
- 打开“控制面板”,点击“系统和安全”,选择“Windows update”。
- 在左侧菜单中,选择“更改设置”,将更新类型修改为“检查更新,但不下载”。
Windows 7系统文件夹过大可能会影响电脑的运行速度和磁盘空间。通过以上方法,您可以有效地解决Windows 7系统文件夹过大的问题,提高电脑运行效率。
相关推荐
- windows7系统学到哪些知识,掌握必备技能与知识
- windows7系统装在多大硬盘,Windows 7系统硬盘容量选择指南
- windows7系统画图窗口,Windows 7系统画图窗口详解
- windows7系统怎样设置屏幕保护,Windows 7系统屏幕保护设置教程
- windows7换了主板进不了系统,Windows 7 更换主板后无法启动系统怎么办?
- u当家装系统教程,U当家装系统教程——轻松打造个性化家居
- windows7系统要怎么换成XP系统,Windows 7系统如何更换为Windows XP系统?详
- windows7系统盘加锁,保护数据安全的重要步骤
- windows7系统是不是不更新了
- psv系统设置,新手必看
教程资讯
教程资讯排行