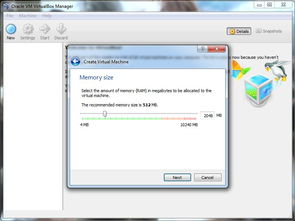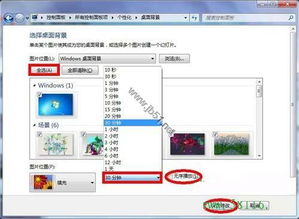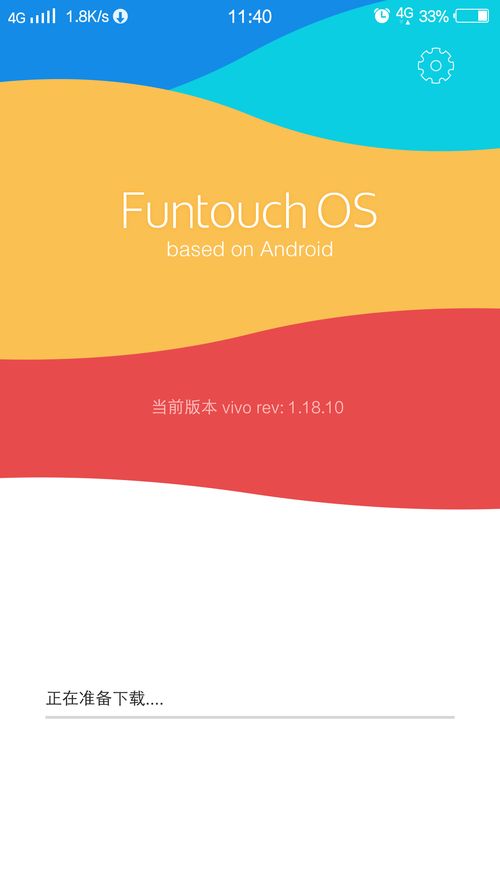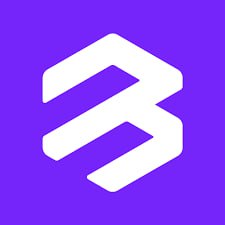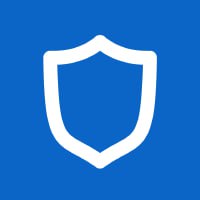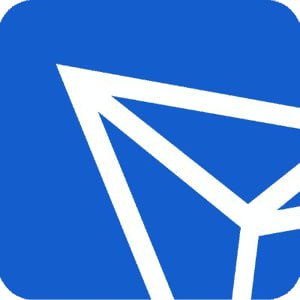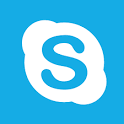windows7系统远程桌面无法连接,Windows 7系统远程桌面无法连接的解决方法详解
时间:2024-11-16 来源:网络 人气:
Windows 7系统远程桌面无法连接的解决方法详解
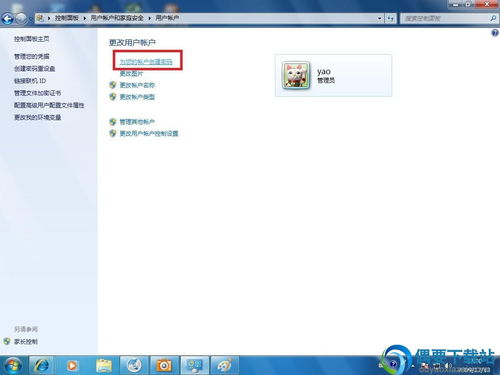
在日常生活中,远程桌面功能为用户提供了便捷的远程操作和管理计算机的方式。然而,有时Windows 7系统用户可能会遇到远程桌面无法连接的问题。本文将针对这一问题,提供详细的解决方法。
一、确认远程桌面服务是否开启
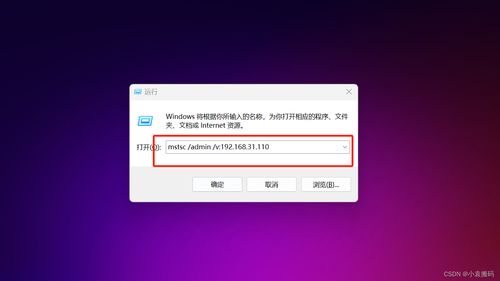
首先,我们需要确认Windows 7系统中的远程桌面服务是否已经开启。以下是开启远程桌面服务的步骤:
点击“开始”按钮,选择“控制面板”。
在控制面板中,找到“系统和安全”选项,点击进入。
在“系统和安全”选项中,找到“系统”选项,点击进入。
在“系统”窗口中,点击左侧的“远程设置”选项。
在弹出的窗口中,确保“允许远程协助连接到此计算机”和“允许远程桌面连接”选项已经勾选。
点击“应用”按钮保存设置。
二、确认网络连接是否正常

如果远程桌面服务已经开启,但仍然无法连接,那么可能是网络连接出现了问题。以下是检查网络连接的步骤:
确保本地网络连接正常,可以尝试重新启动路由器或者调整网络设置。
尝试使用其他设备连接远程桌面,以确定是否是计算机本身的问题。
三、检查防火墙设置
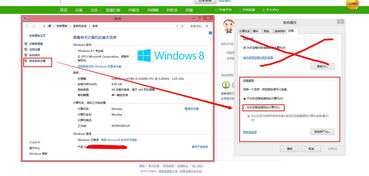
防火墙可能会阻止远程桌面连接。以下是检查和修改防火墙设置的步骤:
点击“开始”按钮,输入“Windows Defender 防火墙”并按回车键。
在Windows Defender 防火墙窗口中,点击左侧的“允许应用或功能通过Windows Defender 防火墙”。
在右侧窗口中,找到“更改设置”按钮,点击进入。
在弹出的窗口中,找到“远程桌面”选项,确保其已勾选。
点击“确定”按钮保存设置。
四、修改本地策略组
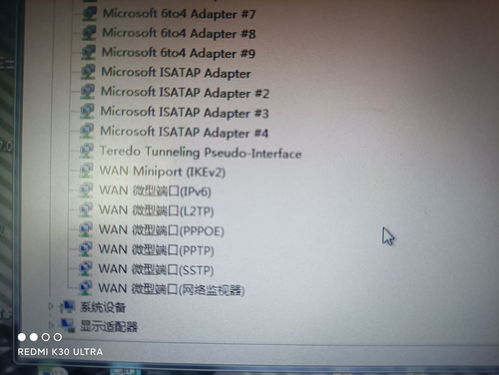
有时,本地策略组可能阻止远程桌面连接。以下是修改本地策略组的步骤:
点击“开始”按钮,输入“gpedit.msc”并按回车键。
在本地组策略编辑器窗口中,依次展开“计算机配置”>“管理模板”>“系统”>“远程桌面服务”>“远程桌面会话主机”。
在右侧窗口中,找到“连接”选项,双击“允许远程桌面服务用户连接到会话”。
在弹出的窗口中,选择“已启用”,然后点击“确定”按钮。
五、检查远程桌面授权

如果远程桌面服务已经开启,但仍然无法连接,可能是由于远程桌面授权问题。以下是检查远程桌面授权的步骤:
点击“开始”按钮,输入“regedit”并按回车键。
在注册表编辑器窗口中,依次展开“HKEY_LOCAL_MACHINESYSTEMCurrentControlSetControlTerminal Server”。
找到“fDenyTSConnections”键,双击打开。
将“数值数据”修改为“0”,然后点击“确定”按钮。
六、重启计算机
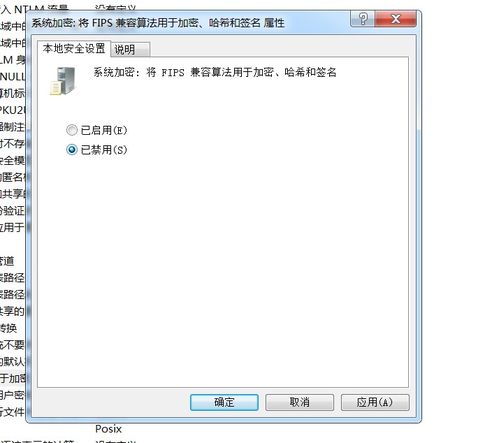
在完成以上步骤后,重启计算机,尝试重新连接远程桌面。
通过以上方法,您可以解决Windows 7系统远程桌面无法连接的问题。如果问题仍然存在,建议您联系专业技术人员进行进一步排查。
相关推荐
- windows7系统下安装linux,Windows 7系统下安装Linux操作系统的详细教程
- windows7系统屏幕背景,个性化与美化的艺术
- windows7系统可以主清除吗,Windows 7系统全面清除数据的方法详解
- vivox5系统下载,轻松升级,享受流畅体验
- windows7系统连接手机记录,Windows 7系统连接手机记录详解
- windows7系统适合什么ie浏览器吗,Windows 7系统下适合使用的IE浏览器
- windows7驱动盘怎么安装系统,Windows 7 驱动盘安装系统全攻略
- windows7系统的封装,封装前的准备
- windows7系统怎样安装ubuntu,Windows 7系统下安装Ubuntu双系统教程
- windows7系统怎么开3d,Windows 7系统开启3D效果的详细教程
教程资讯
教程资讯排行