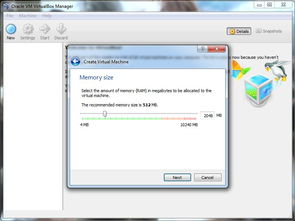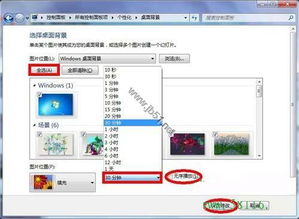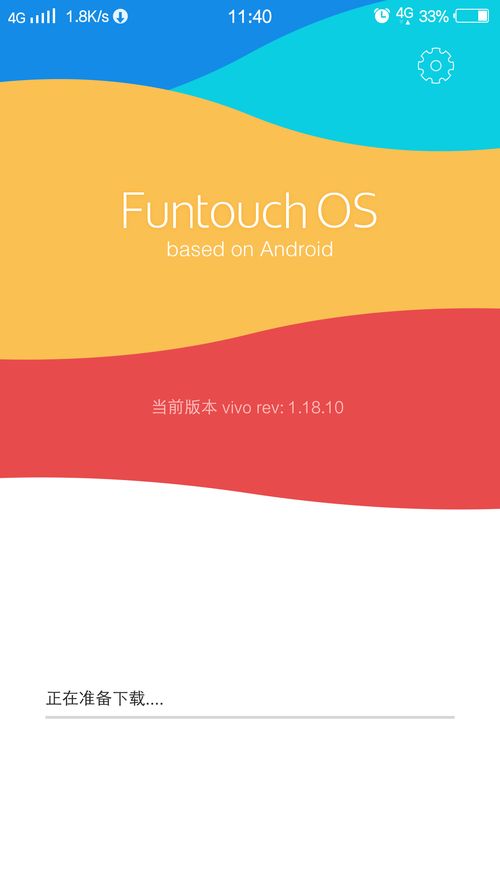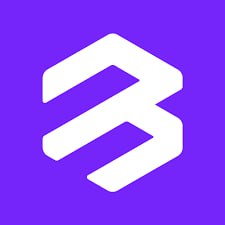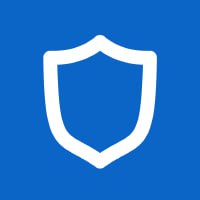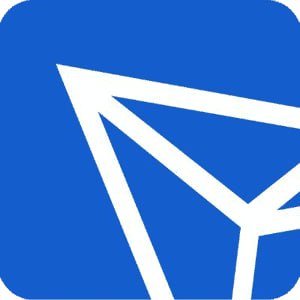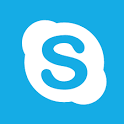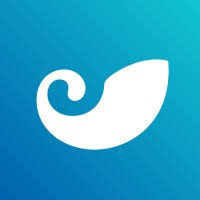windows7系统中文版怎么开启vt,Windows 7系统中文版如何开启VT虚拟化功能
时间:2024-11-17 来源:网络 人气:
Windows 7系统中文版如何开启VT虚拟化功能
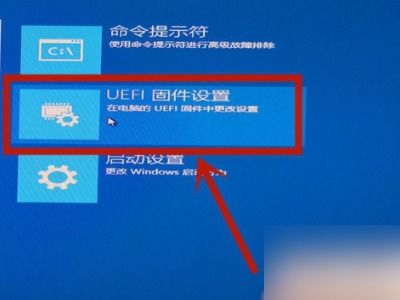
在Windows 7系统中,VT(Virtualization Technology,虚拟化技术)是一个重要的功能,它能够显著提升虚拟机的性能。以下是一篇详细的教程,帮助您在Windows 7系统中文版中开启VT虚拟化功能。
一、了解VT虚拟化技术
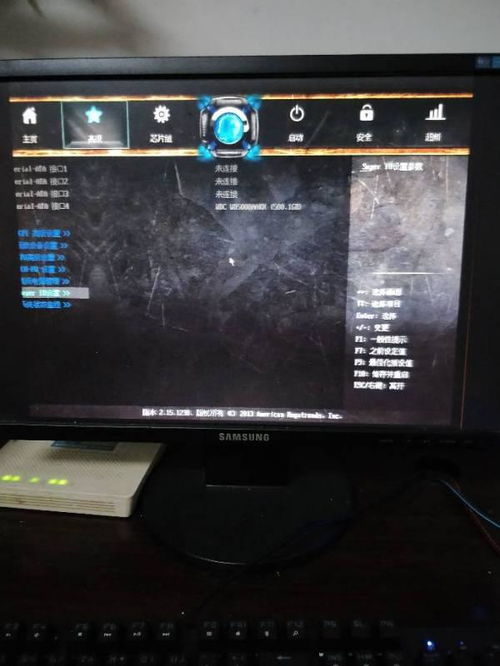
VT虚拟化技术是Intel和AMD等CPU厂商提供的一种硬件虚拟化技术。它允许操作系统在虚拟环境中运行,从而提高系统的性能和稳定性。开启VT虚拟化功能,可以让您的Windows 7系统更好地支持虚拟机软件,如VirtualBox、VMware等。
二、检查CPU和主板支持

Intel Core i5、i7、i9系列处理器
AMD Ryzen系列处理器
同时,主板也需要支持VT虚拟化功能。您可以通过查看主板说明书或官方网站来确认。
三、进入BIOS设置

要开启VT虚拟化功能,需要进入BIOS设置。以下是进入BIOS设置的方法:
开机时按下相应的快捷键进入BIOS。常见的快捷键有F2、F10、delete等,具体取决于您的电脑品牌和型号。
进入BIOS后,根据屏幕提示找到“Configuration”或“Advanced”选项。
四、开启VT虚拟化功能
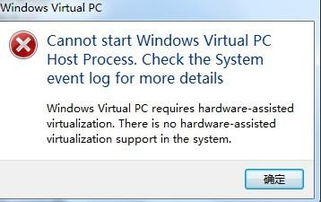
在BIOS设置中,找到以下选项并设置为“Enabled”:
对于Intel CPU,找到“Intel Virtualization Technology”或“Virtualization Technology”选项。
对于AMD CPU,找到“AMD Virtualization”或“AMD-V”选项。
设置完成后,按下F10键保存设置并退出BIOS。
五、重启电脑
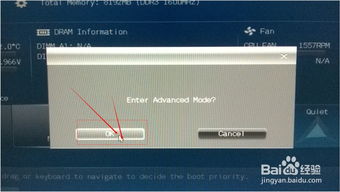
保存BIOS设置后,重启电脑。此时,Windows 7系统已经开启了VT虚拟化功能。
六、验证VT虚拟化功能
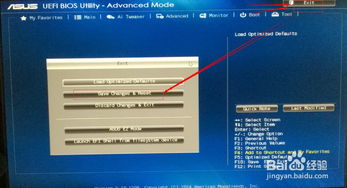
重启电脑后,可以通过以下方法验证VT虚拟化功能是否开启:
打开“控制面板”。
选择“系统和安全”。
点击“系统”。
在“系统”窗口中,找到“虚拟化”选项,查看是否显示“硬件虚拟化已启用”。
七、注意事项
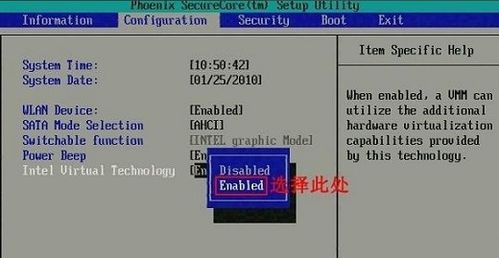
1. 在开启VT虚拟化功能之前,请确保您的操作系统和虚拟机软件都支持该功能。
2. 如果您的电脑不支持VT虚拟化功能,即使开启了BIOS设置,也无法使用该功能。
3. 在开启VT虚拟化功能后,部分电脑可能会出现蓝屏、死机等问题。如果遇到此类问题,请尝试关闭VT虚拟化功能或更新驱动程序。
通过以上教程,您可以在Windows 7系统中文版中成功开启VT虚拟化功能。开启VT虚拟化功能后,您的电脑将能够更好地支持虚拟机软件,提高系统性能和稳定性。
相关推荐
- windows7系统下安装linux,Windows 7系统下安装Linux操作系统的详细教程
- windows7系统屏幕背景,个性化与美化的艺术
- windows7系统可以主清除吗,Windows 7系统全面清除数据的方法详解
- vivox5系统下载,轻松升级,享受流畅体验
- windows7系统连接手机记录,Windows 7系统连接手机记录详解
- windows7系统适合什么ie浏览器吗,Windows 7系统下适合使用的IE浏览器
- windows7驱动盘怎么安装系统,Windows 7 驱动盘安装系统全攻略
- windows7系统的封装,封装前的准备
- windows7系统怎样安装ubuntu,Windows 7系统下安装Ubuntu双系统教程
- windows7系统怎么开3d,Windows 7系统开启3D效果的详细教程
教程资讯
教程资讯排行