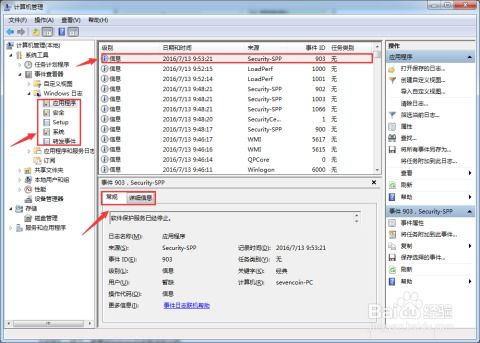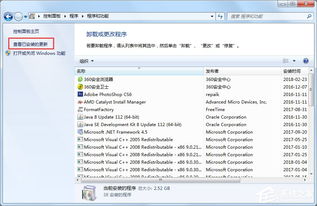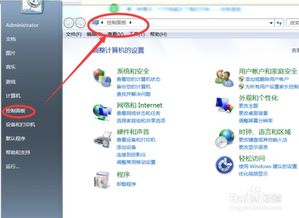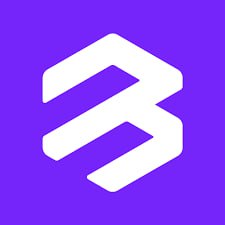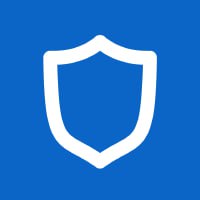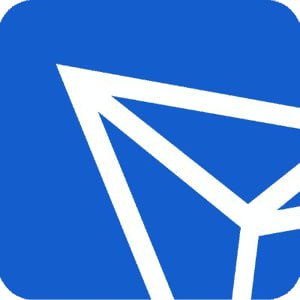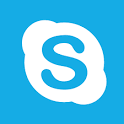windows7系统时间如何修改,Windows 7系统时间修改教程
时间:2024-11-17 来源:网络 人气:
Windows 7系统时间修改教程

在Windows 7操作系统中,正确的时间设置对于系统运行和日常使用都非常重要。本文将详细介绍如何在Windows 7系统中修改系统时间,包括手动调整和自动同步两种方法。
以下是在Windows 7系统中手动调整系统时间的步骤:
点击屏幕右下角的系统时间,弹出时间设置窗口。
在时间设置窗口中,点击“更改日期和时间设置”。
在弹出的“日期和时间”窗口中,选择“日期和时间”选项卡。
在“日期和时间”选项卡中,直接修改日期和时间。
修改完成后,点击“确定”按钮保存设置。
如果您的计算机可以连接到互联网,建议使用自动同步功能来确保系统时间的准确性。以下是设置自动同步系统时间的步骤:
按下键盘上的Win键,打开运行窗口。
在运行窗口中输入“services.msc”,然后按Enter键打开服务管理器。
在服务管理器中,找到“Windows Time”服务。
右键点击“Windows Time”服务,选择“属性”。
在“常规”选项卡中,将“启动类型”设置为“自动”。
点击“应用”按钮,然后点击“确定”保存设置。
右键点击“Windows Time”服务,选择“启动”以启动服务。
如果您想更改系统时间或日期的显示格式,可以按照以下步骤操作:
在“日期和时间”窗口中,选择“格式”选项卡。
在“日期和时间格式”中,选择您喜欢的日期和时间格式。
如果您需要更详细的修改,可以点击“其他设置”。
在弹出的“自定义格式”窗口中,您可以修改日期、时间、AM/PM符号等。
设置完成后,点击“确定”按钮保存设置。
在修改系统时间时,请注意以下几点:
确保在修改时间时,您的计算机已连接到互联网,以便自动同步时间。
如果您手动调整了时间,请确保时间与实际时间相符,以免影响系统运行。
在修改时间格式时,请确保选择合适的格式,以便于阅读和理解。
通过以上教程,您应该已经学会了如何在Windows 7系统中修改系统时间。正确设置系统时间对于确保系统正常运行和日常使用非常重要。如果您在修改过程中遇到任何问题,可以参考本文中的步骤或寻求其他技术支持。
相关推荐
- windows7系统的组成,Windows 7系统组成详解
- windows7系统头文件,二、Windows.h头文件
- windows7系统初始化失败怎么办,Windows 7系统初始化失败怎么办?全面解析解决方法
- windows7系统上没有蓝牙,Windows 7系统上没有蓝牙怎么办?全面解决方案
- windows7系统屏保设置,Windows 7系统屏保设置详解
- u盘win7pe系统,轻松实现电脑系统重装与维护
- windows7系统重装没鼠标,Windows 7系统重装后鼠标失灵的解决方法详解
- windows7系统怎样解压,Windows 7系统ISO镜像解压全攻略
- windows7系统功能键,快速提升操作效率
- windows7系统苹果桌面,Windows 7系统在苹果桌面上的应用体验
教程资讯
教程资讯排行