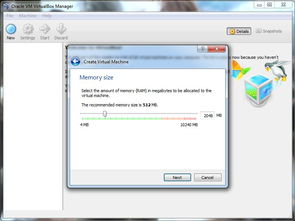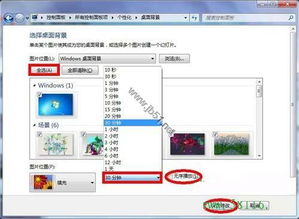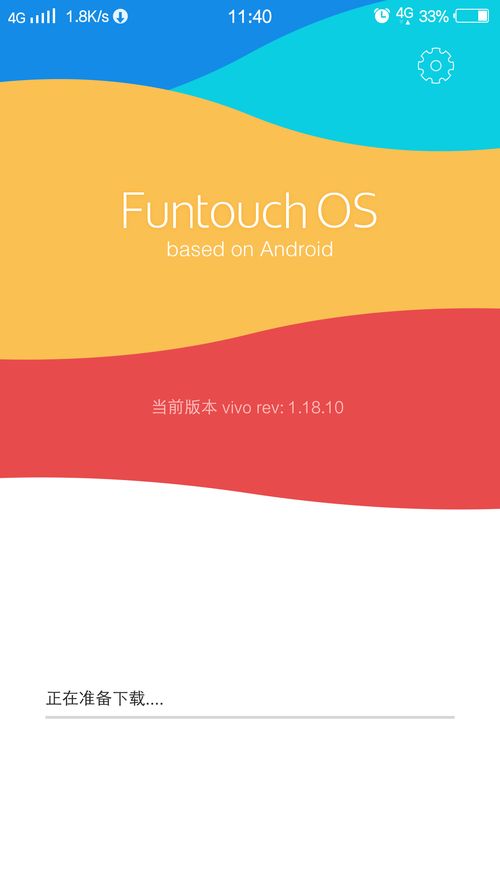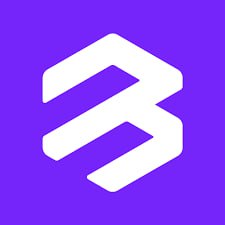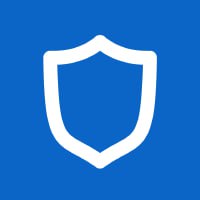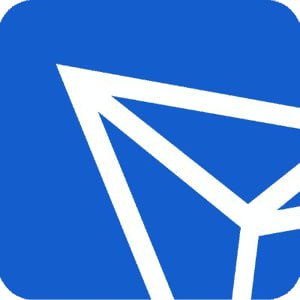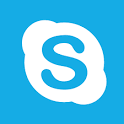u盘win7pe系统,轻松实现电脑系统重装与维护
时间:2024-11-19 来源:网络 人气:
U盘Win7PE系统:轻松实现电脑系统重装与维护

随着电脑使用时间的增长,系统问题逐渐显现,如病毒感染、系统碎片过多、运行速度变慢等。这时,重装系统成为了解决问题的有效方法。而使用U盘Win7PE系统,可以更加便捷地完成这一过程。本文将详细介绍如何使用U盘Win7PE系统进行电脑系统重装与维护。
一、U盘Win7PE系统的优势

U盘Win7PE系统是基于Windows PE环境的一种系统,具有以下优势:
便携性:U盘体积小巧,便于携带,可以随时随地进行系统重装和维护。
兼容性:Win7PE系统兼容性强,可以支持多种硬件设备,确保系统稳定运行。
功能丰富:Win7PE系统内置多种实用工具,如磁盘分区、系统备份、驱动安装等,满足用户多样化需求。
二、制作U盘Win7PE系统
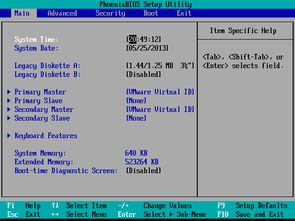
要使用U盘Win7PE系统,首先需要制作一个启动U盘。以下是制作步骤:
下载制作工具:在网络上下载一款U盘制作工具,如大白菜U盘启动盘制作工具。
准备U盘:选择一个容量大于2GB的U盘,并确保U盘内无重要数据。
制作启动U盘:打开制作工具,选择U盘,然后点击“制作启动U盘”按钮。制作过程中,请确保电脑已关闭杀毒软件,以免影响制作过程。
完成制作:制作完成后,U盘将自动重启,此时U盘已成功制作成Win7PE系统启动U盘。
三、使用U盘Win7PE系统重装系统

使用U盘Win7PE系统重装系统,具体步骤如下:
重启电脑:将制作好的U盘插入电脑USB接口,重启电脑。
进入启动项选择界面:在开机过程中,按下启动快捷键(如F12)进入启动项选择界面。
选择U盘启动:在启动项选择界面,选择U盘作为启动设备,按回车键确认。
进入Win7PE系统:稍等片刻,电脑将进入Win7PE系统界面。
选择系统镜像:在Win7PE系统界面,选择“一键重装”功能,然后选择系统镜像文件。
开始安装:点击“开始安装”按钮,系统将自动进行安装。
重启电脑:安装完成后,重启电脑,进入新安装的系统。
四、U盘Win7PE系统维护功能
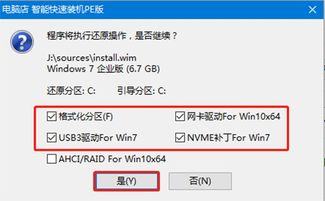
除了系统重装,U盘Win7PE系统还具备以下维护功能:
磁盘分区:可以对硬盘进行分区、合并、删除等操作。
系统备份:可以将系统备份到U盘或其他存储设备,以便在系统出现问题时快速恢复。
驱动安装:可以手动安装硬件驱动程序,确保硬件设备正常工作。
系统优化:可以对系统进行优化,提高电脑运行速度。
相关推荐
- windows7系统下安装linux,Windows 7系统下安装Linux操作系统的详细教程
- windows7系统屏幕背景,个性化与美化的艺术
- windows7系统可以主清除吗,Windows 7系统全面清除数据的方法详解
- vivox5系统下载,轻松升级,享受流畅体验
- windows7系统连接手机记录,Windows 7系统连接手机记录详解
- windows7系统适合什么ie浏览器吗,Windows 7系统下适合使用的IE浏览器
- windows7驱动盘怎么安装系统,Windows 7 驱动盘安装系统全攻略
- windows7系统的封装,封装前的准备
- windows7系统怎样安装ubuntu,Windows 7系统下安装Ubuntu双系统教程
- windows7系统怎么开3d,Windows 7系统开启3D效果的详细教程
教程资讯
教程资讯排行