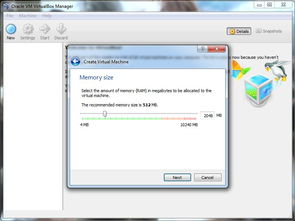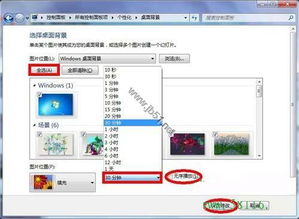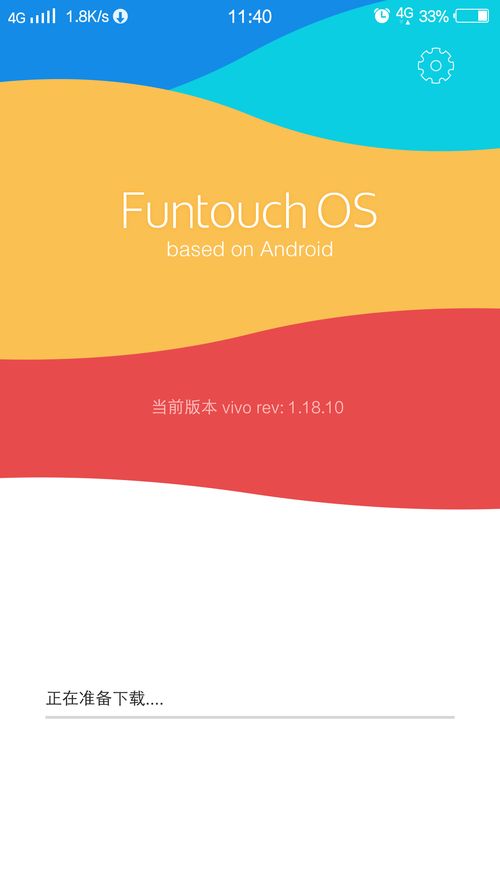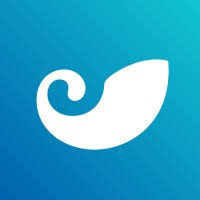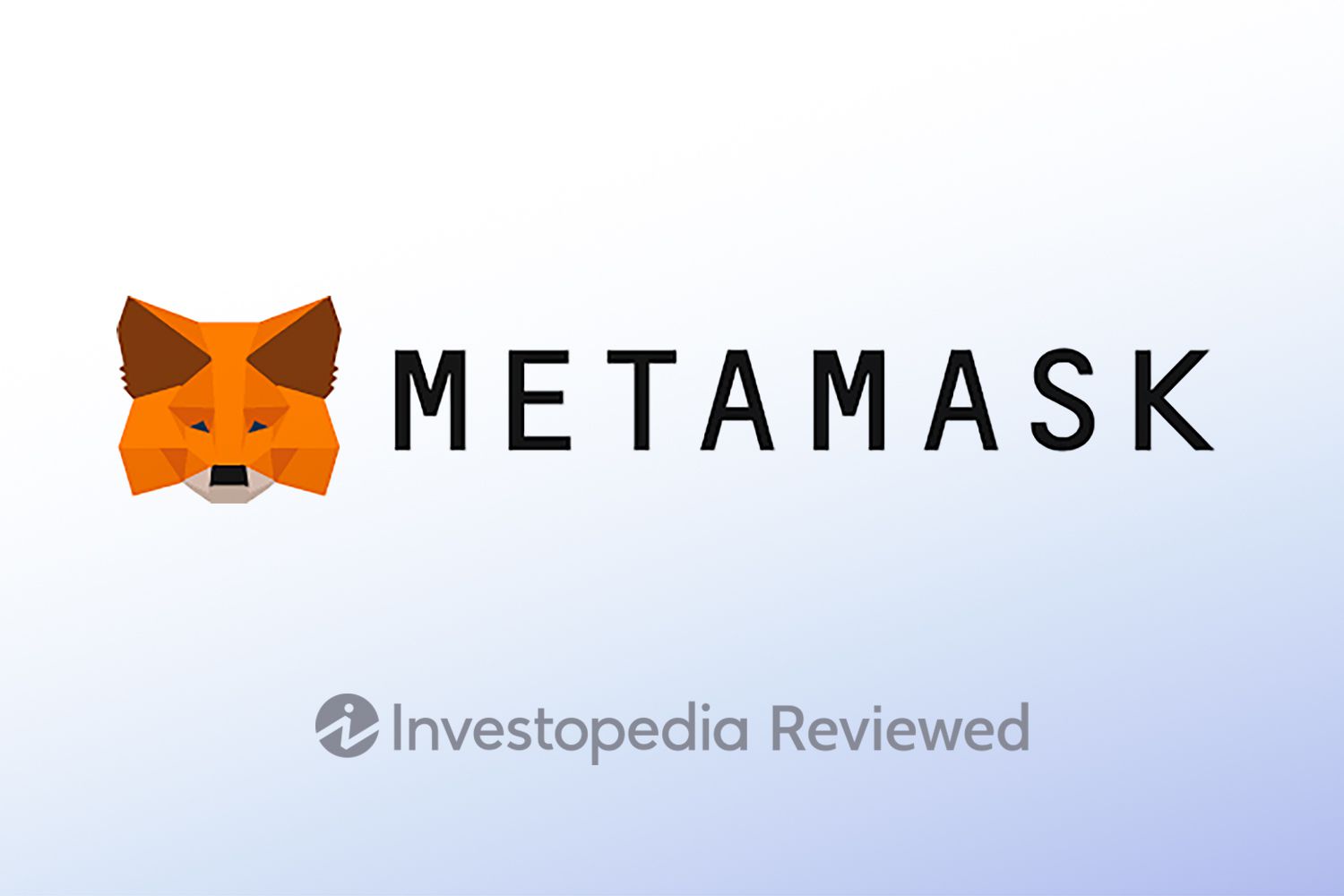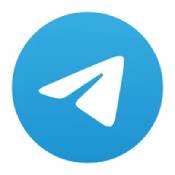windows7如何检测系统配置,Windows 7系统配置检测指南
时间:2024-11-17 来源:网络 人气:
Windows 7系统配置检测指南

在Windows 7操作系统中,了解您的电脑配置对于优化性能、安装新软件或游戏以及解决系统问题时至关重要。以下是一篇详细的指南,帮助您检测Windows 7系统的配置信息。
一、使用鲁大师检测系统配置

鲁大师是一款功能强大的系统检测工具,可以快速准确地获取电脑的硬件配置信息。
打开鲁大师软件。
点击“硬件参数”按钮。
在左侧菜单中,您可以看到电脑概览、硬件健康、处理器信息、主板信息、内存信息、硬盘信息、显卡信息、显示器信息等详细内容。
在右侧窗口中,您可以查看电脑型号、操作系统、处理器、主板、内存、主硬盘、显卡、显示器、光驱、声卡、网卡等信息。
二、使用系统配置实用程序检测

Windows 7自带的系统配置实用程序(msconfig)可以帮助您查看和修改系统启动项、服务以及系统设置。
按下Windows键+R键,输入“msconfig”并按Enter键。
在“系统配置”窗口中,您可以看到“常规”、“启动”、“服务”和“工具”四个选项卡。
在“常规”选项卡中,您可以设置系统启动模式、启动超时时间等。
在“启动”选项卡中,您可以查看和修改开机启动项。
在“服务”选项卡中,您可以查看和修改系统服务。
在“工具”选项卡中,您可以访问系统工具,如磁盘清理、系统还原等。
三、使用命令提示符检测系统配置
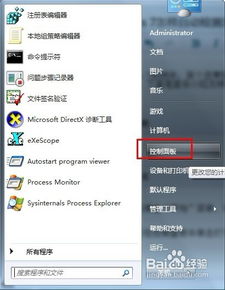
通过命令提示符,您可以执行一些命令来获取系统配置信息。
按下Windows键+R键,输入“cmd”并按Enter键。
在命令提示符窗口中,输入以下命令并按Enter键:
ipconfig:查看网络配置信息。
systeminfo:查看系统信息,包括操作系统、处理器、内存、网络等。
dxdiag:查看DirectX信息,包括显卡、声卡等。
四、使用Windows资源管理器检测系统配置
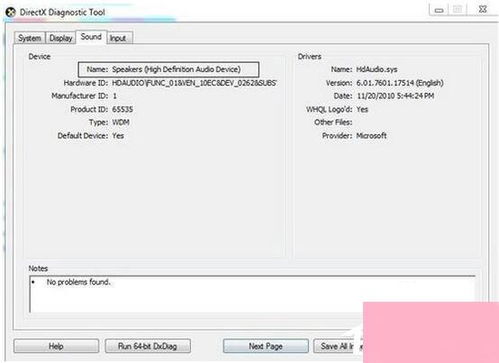
Windows资源管理器可以帮助您查看文件系统、磁盘空间等信息。
按下Windows键+E键,打开Windows资源管理器。
在左侧菜单中,您可以查看文件系统、磁盘空间、网络等。
在右侧窗口中,您可以查看文件、文件夹、磁盘空间等信息。
通过以上方法,您可以轻松地检测Windows 7系统的配置信息。了解电脑的配置信息有助于您更好地使用电脑,提高工作效率。
相关推荐
- windows7系统下安装linux,Windows 7系统下安装Linux操作系统的详细教程
- windows7系统屏幕背景,个性化与美化的艺术
- windows7系统可以主清除吗,Windows 7系统全面清除数据的方法详解
- vivox5系统下载,轻松升级,享受流畅体验
- windows7系统连接手机记录,Windows 7系统连接手机记录详解
- windows7系统适合什么ie浏览器吗,Windows 7系统下适合使用的IE浏览器
- windows7驱动盘怎么安装系统,Windows 7 驱动盘安装系统全攻略
- windows7系统的封装,封装前的准备
- windows7系统怎样安装ubuntu,Windows 7系统下安装Ubuntu双系统教程
- windows7系统怎么开3d,Windows 7系统开启3D效果的详细教程
教程资讯
教程资讯排行