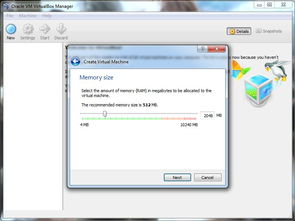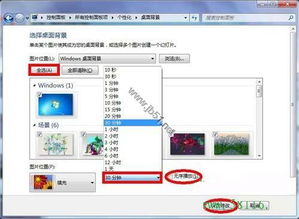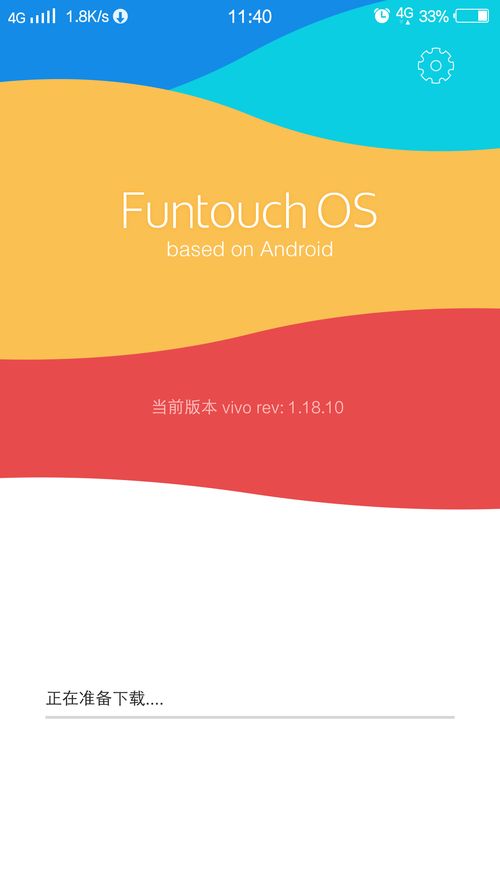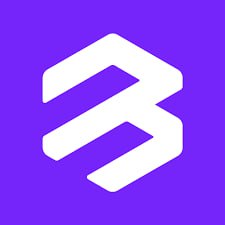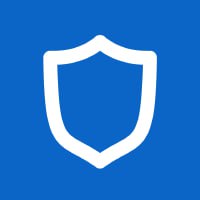windows7系统怎么安装打印机驱动,Windows 7系统如何安装打印机驱动程序
时间:2024-11-17 来源:网络 人气:
Windows 7系统如何安装打印机驱动程序

一、了解打印机驱动程序
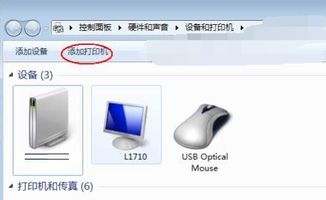
打印机驱动程序是打印机与电脑之间沟通的桥梁,它负责将电脑中的打印指令转换为打印机能够识别的信号。因此,安装正确的打印机驱动程序对于打印机的正常使用至关重要。
二、获取打印机驱动程序
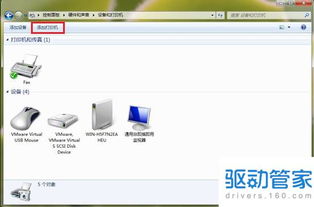
获取打印机驱动程序主要有以下几种途径:
1. 打印机随机光盘:大多数打印机在购买时都会附带随机光盘,其中包含了打印机驱动程序。
2. 厂商官方网站:您可以在打印机厂商的官方网站上下载对应的驱动程序。
3. Windows 7系统自带驱动:部分打印机型号的驱动程序可能已经包含在Windows 7系统中,您可以通过系统自带的驱动程序进行安装。
三、安装打印机驱动程序
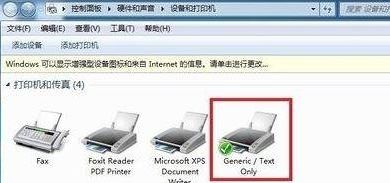
以下是Windows 7系统安装打印机驱动程序的详细步骤:
将打印机连接到电脑,确保打印机已开启电源。
打开Windows 7系统,点击“开始”按钮,在搜索框中输入“控制面板”,然后点击进入。
在控制面板中,找到“硬件和声音”选项,点击进入。
在“硬件和声音”选项中,找到“设备和打印机”选项,点击进入。
在“设备和打印机”窗口中,点击“添加打印机”按钮。
在弹出的“添加打印机向导”中,选择“添加本地打印机”,然后点击“下一步”。
选择“使用自动安装方法”,然后点击“下一步”。
在弹出的“选择打印机端口”窗口中,根据实际情况选择打印机端口,然后点击“下一步”。
在弹出的“从磁盘安装”窗口中,选择“从磁盘安装”选项,然后点击“浏览”按钮。
在弹出的“浏览文件夹”窗口中,找到并选择打印机驱动程序的安装文件,然后点击“打开”。
在弹出的“选择打印机驱动程序”窗口中,选择合适的打印机型号和驱动程序,然后点击“下一步”。
在弹出的“选择打印机型号”窗口中,选择您的打印机型号,然后点击“下一步”。
在弹出的“打印机名称”窗口中,为您的打印机命名,然后点击“下一步”。
在弹出的“是否设置默认打印机”窗口中,选择是否将打印机设置为默认打印机,然后点击“下一步”。
在弹出的“正在安装打印机”窗口中,等待打印机驱动程序安装完成。
在弹出的“安装完成”窗口中,点击“完成”按钮。
四、解决打印机驱动安装问题
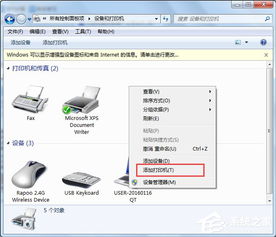
1. 确保打印机已开启电源,并且连接正常。
2. 检查打印机驱动程序是否与您的打印机型号相匹配。
3. 尝试重新安装打印机驱动程序。
4. 如果以上方法都无法解决问题,可以尝试联系打印机厂商的技术支持。
相关推荐
- windows7系统下安装linux,Windows 7系统下安装Linux操作系统的详细教程
- windows7系统屏幕背景,个性化与美化的艺术
- windows7系统可以主清除吗,Windows 7系统全面清除数据的方法详解
- vivox5系统下载,轻松升级,享受流畅体验
- windows7系统连接手机记录,Windows 7系统连接手机记录详解
- windows7系统适合什么ie浏览器吗,Windows 7系统下适合使用的IE浏览器
- windows7驱动盘怎么安装系统,Windows 7 驱动盘安装系统全攻略
- windows7系统的封装,封装前的准备
- windows7系统怎样安装ubuntu,Windows 7系统下安装Ubuntu双系统教程
- windows7系统怎么开3d,Windows 7系统开启3D效果的详细教程
教程资讯
教程资讯排行