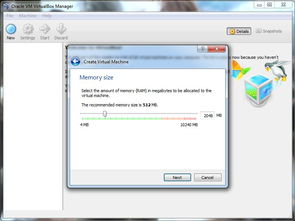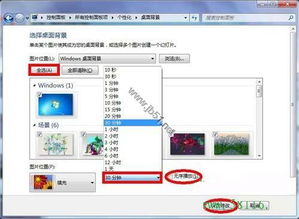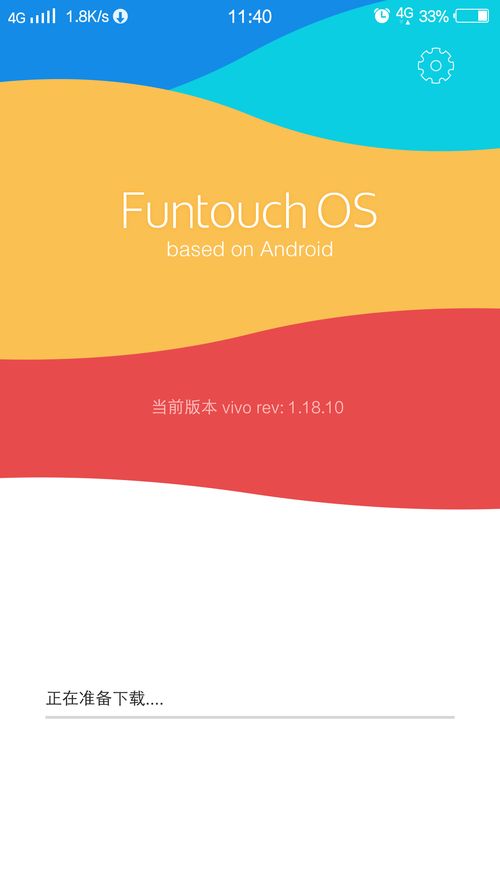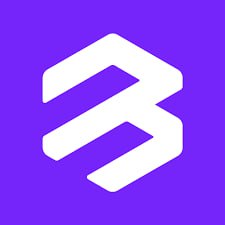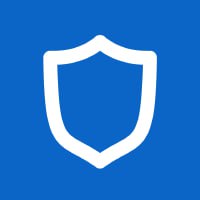windows7系统如何深度清理c盘,Windows 7系统深度清理C盘,提升系统运行速度
时间:2024-11-18 来源:网络 人气:
Windows 7系统深度清理C盘,提升系统运行速度
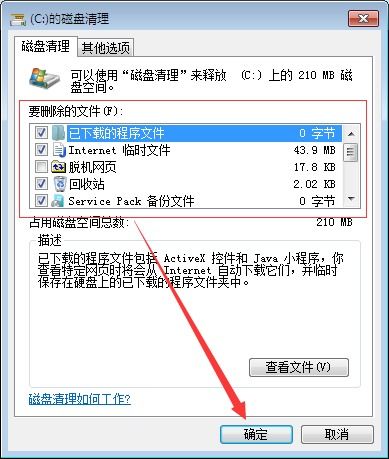
随着电脑使用时间的增长,C盘空间往往会变得越来越紧张。这是因为系统在运行过程中会产生大量的临时文件、缓存文件以及无用的系统文件。为了提升Windows 7系统的运行速度,定期进行深度清理C盘是非常必要的。以下是详细的清理步骤,帮助您有效地释放C盘空间。
一、使用系统自带的磁盘清理工具
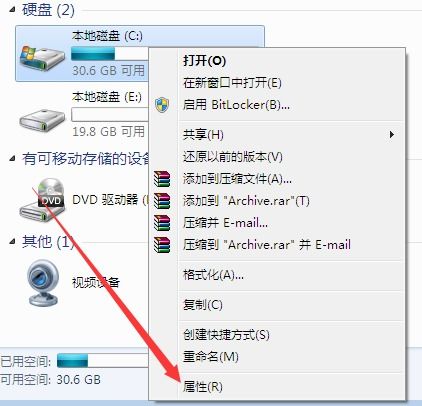
1. 打开“我的电脑”,右键点击C盘,选择“属性”。
2. 在弹出的窗口中,点击“磁盘清理”按钮。
3. 系统将自动扫描C盘,列出可清理的文件类型。
4. 选择需要清理的文件,点击“确定”。
5. 系统开始清理所选文件,清理完成后,C盘空间将得到释放。
二、清理临时文件和缓存文件
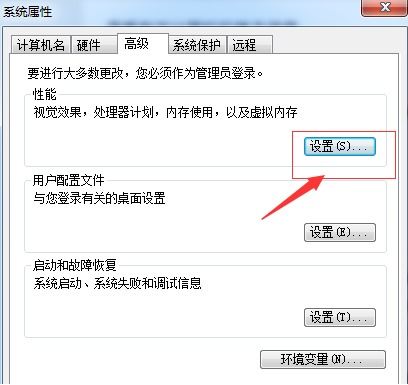
1. 打开“运行”窗口(Win+R),输入“%temp%”并回车。
2. 删除所有临时文件。
3. 打开“运行”窗口,输入“%localappdata%”并回车。
4. 删除所有应用程序的缓存文件。
5. 打开“运行”窗口,输入“%appdata%”并回车。
6. 删除所有应用程序的配置文件。
三、卸载不必要的程序
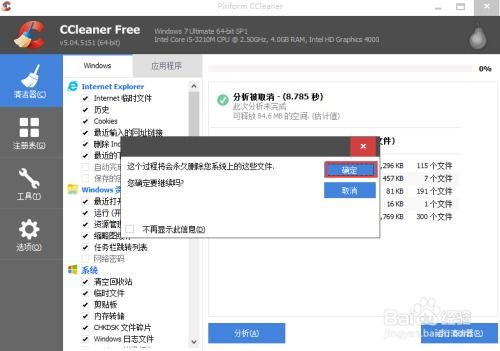
1. 打开“控制面板”,点击“程序”。
2. 在“程序和功能”中,找到并卸载不必要的程序。
四、清理系统还原点
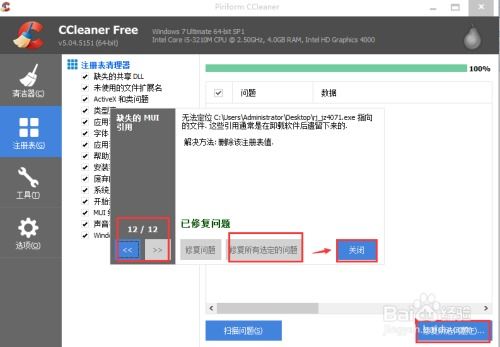
1. 打开“运行”窗口,输入“cleanmgr”并回车。
2. 在弹出的窗口中,选择“系统还原和卷影副本”。
3. 选择要删除的还原点,点击“确定”。
五、关闭休眠功能

1. 打开“运行”窗口,输入“powercfg -h off”并回车。
2. 关闭休眠功能后,C盘空间将得到释放。
六、压缩C盘文件

1. 打开“我的电脑”,右键点击C盘,选择“属性”。
2. 在弹出的窗口中,点击“高级系统设置”。
3. 在“高级”选项卡中,点击“设置”。
4. 在“性能”选项卡中,点击“更改”。
5. 在“虚拟内存”选项卡中,选择“无分页文件”,点击“确定”。
6. 在C盘根目录下,找到“winses”文件夹,右键点击,选择“属性”。
7. 在“常规”选项卡中,勾选“压缩内容以便节省磁盘空间”,点击“确定”。
通过以上步骤,您可以有效地清理Windows 7系统的C盘,释放更多空间,提升系统运行速度。定期进行深度清理,有助于保持电脑的稳定性和流畅度。
相关推荐
- windows7系统下安装linux,Windows 7系统下安装Linux操作系统的详细教程
- windows7系统屏幕背景,个性化与美化的艺术
- windows7系统可以主清除吗,Windows 7系统全面清除数据的方法详解
- vivox5系统下载,轻松升级,享受流畅体验
- windows7系统连接手机记录,Windows 7系统连接手机记录详解
- windows7系统适合什么ie浏览器吗,Windows 7系统下适合使用的IE浏览器
- windows7驱动盘怎么安装系统,Windows 7 驱动盘安装系统全攻略
- windows7系统的封装,封装前的准备
- windows7系统怎样安装ubuntu,Windows 7系统下安装Ubuntu双系统教程
- windows7系统怎么开3d,Windows 7系统开启3D效果的详细教程
教程资讯
教程资讯排行