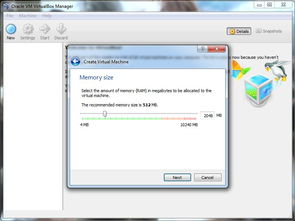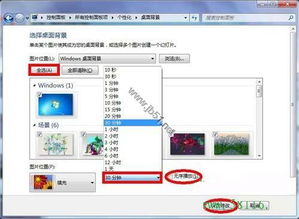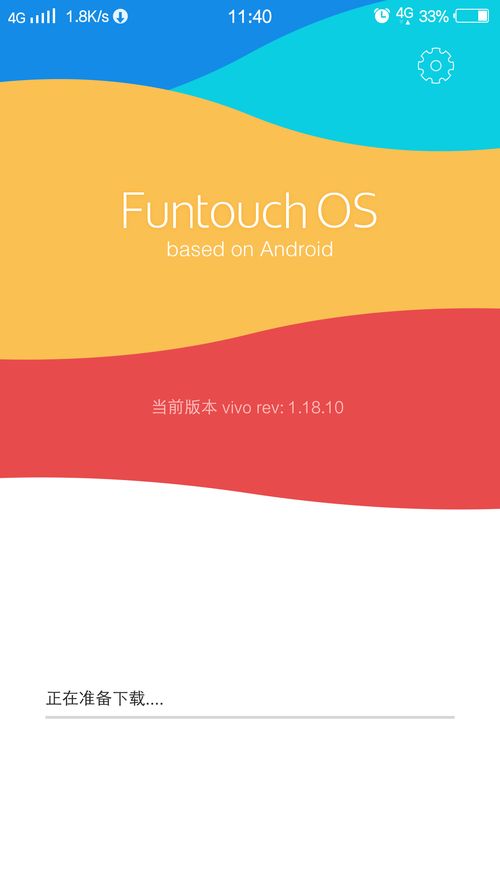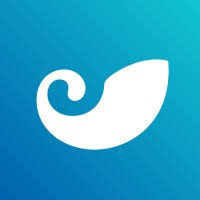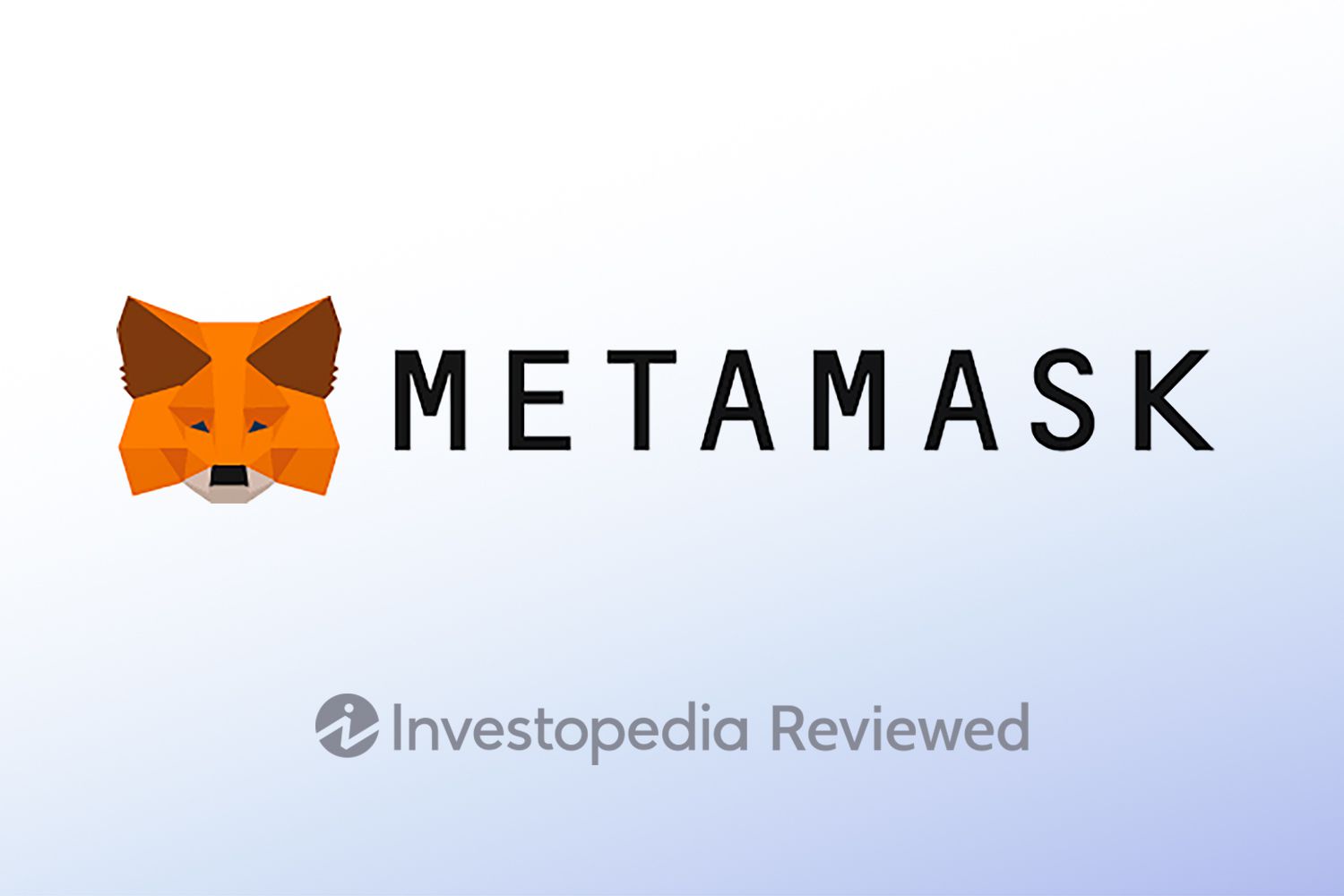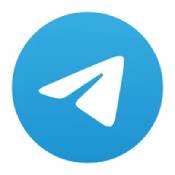windows7系统连接快递,Windows 7系统连接快递服务教程
时间:2024-11-18 来源:网络 人气:
Windows 7系统连接快递服务教程
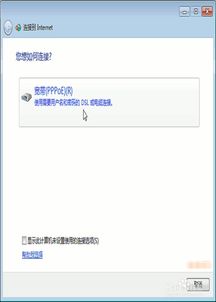
随着电子商务的快速发展,快递服务已经成为我们日常生活中不可或缺的一部分。为了方便用户在Windows 7系统中连接快递服务,本文将为您详细讲解如何操作。
一、准备工作
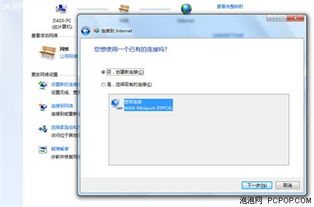
在开始连接快递服务之前,请确保您已经完成了以下准备工作:
一台运行Windows 7系统的电脑。
一个稳定的网络连接。
快递服务的官方网站账号和密码。
二、打开浏览器
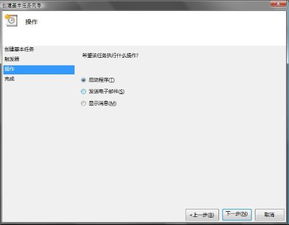
首先,在Windows 7系统中,点击“开始”按钮,然后在搜索框中输入“浏览器”,选择合适的浏览器(如Internet Explorer、Chrome、Firefox等)打开。
三、访问快递服务官网
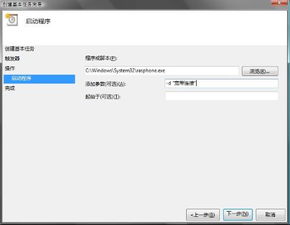
在浏览器地址栏中输入快递服务的官方网站地址,例如“www.express.com.cn”,然后按回车键进入官网。
四、登录快递服务账号
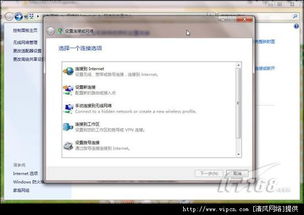
进入官网后,您会看到登录界面。在用户名和密码输入框中分别输入您的账号和密码,然后点击“登录”按钮。
五、选择快递服务
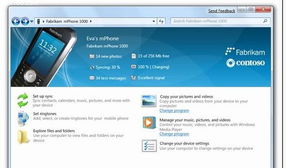
登录成功后,您会进入个人中心页面。在页面左侧菜单中,找到“快递服务”选项,点击进入。
六、添加快递信息

在快递服务页面,您需要添加快递信息。以下是添加快递信息的步骤:
填写寄件人信息:在寄件人信息栏中,填写您的姓名、电话、地址等基本信息。
填写收件人信息:在收件人信息栏中,填写收件人的姓名、电话、地址等基本信息。
填写快递物品信息:在快递物品信息栏中,填写快递物品的名称、数量、重量等。
确认信息无误后,点击“提交”按钮。
七、支付快递费用
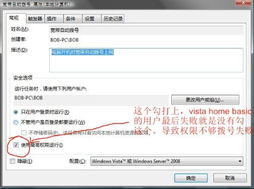
提交快递信息后,系统会自动计算快递费用。在支付页面,您可以选择合适的支付方式(如支付宝、微信支付、银行卡支付等)进行支付。
八、查看快递状态
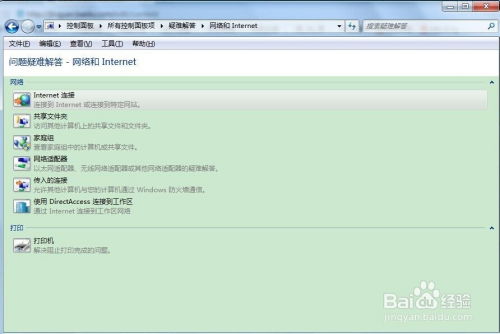
支付成功后,您可以在个人中心页面查看快递状态。在“我的快递”模块中,您可以实时了解快递的运输情况,包括快递的取件、中转、派送等环节。
九、结束操作
完成以上步骤后,您已经成功连接了快递服务。在需要使用快递服务时,只需按照上述步骤操作即可。
相关推荐
- windows7系统下安装linux,Windows 7系统下安装Linux操作系统的详细教程
- windows7系统屏幕背景,个性化与美化的艺术
- windows7系统可以主清除吗,Windows 7系统全面清除数据的方法详解
- vivox5系统下载,轻松升级,享受流畅体验
- windows7系统连接手机记录,Windows 7系统连接手机记录详解
- windows7系统适合什么ie浏览器吗,Windows 7系统下适合使用的IE浏览器
- windows7驱动盘怎么安装系统,Windows 7 驱动盘安装系统全攻略
- windows7系统的封装,封装前的准备
- windows7系统怎样安装ubuntu,Windows 7系统下安装Ubuntu双系统教程
- windows7系统怎么开3d,Windows 7系统开启3D效果的详细教程
教程资讯
教程资讯排行