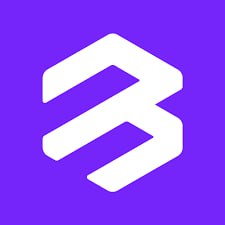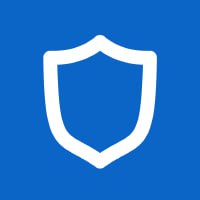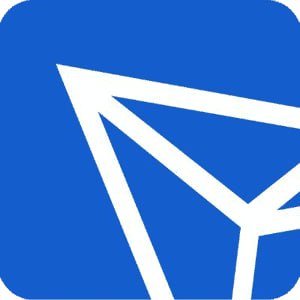windows7系统写保护,Windows 7系统写保护问题解析及解决方法
时间:2024-11-19 来源:网络 人气:
Windows 7系统写保护问题解析及解决方法
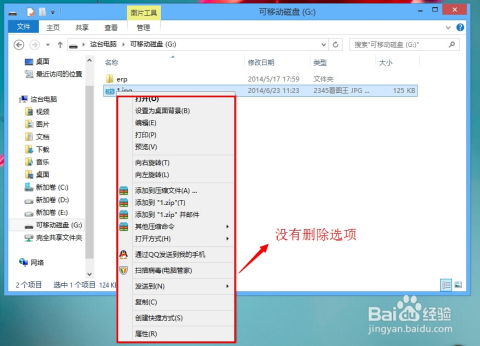
在Windows 7操作系统中,用户可能会遇到文件或文件夹无法删除、无法修改等问题,这通常是由于系统写保护导致的。本文将详细解析Windows 7系统写保护的原因及解决方法,帮助用户轻松应对此类问题。
写保护的原因
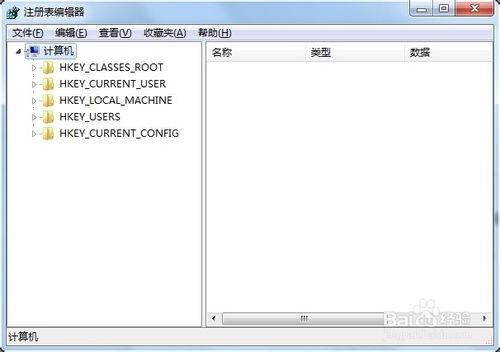
1. 物理写保护开关:一些移动存储设备(如U盘、移动硬盘)上有一个物理开关,用于开启或关闭写保护功能。如果该开关处于写保护状态,则无法对设备上的文件进行修改或删除操作。
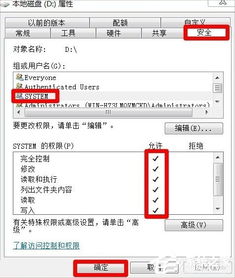
2. 文件属性设置:在Windows 7中,某些文件或文件夹可能被设置为只读属性,导致无法对其进行修改或删除。
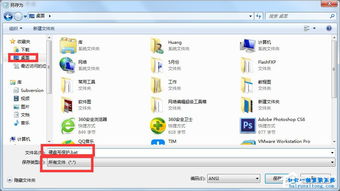
3. 磁盘分区属性:磁盘分区可能被设置为只读,导致无法在该分区上进行写操作。
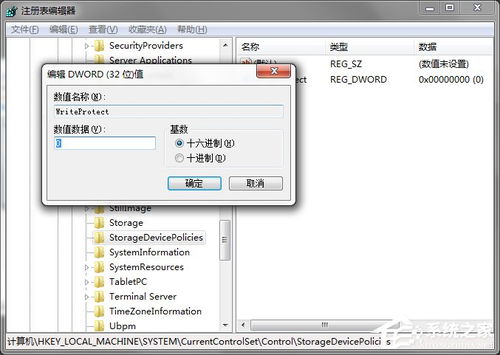
4. 系统权限问题:用户可能没有足够的权限来修改或删除某些文件或文件夹。

解决写保护的方法
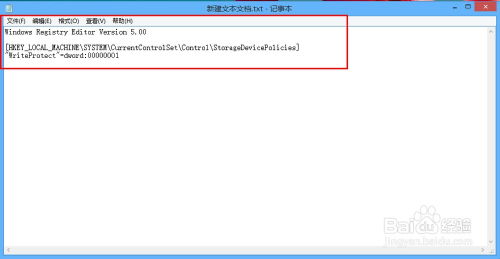
1. 检查物理写保护开关:首先检查移动存储设备上的物理写保护开关是否处于关闭状态。如果处于写保护状态,请将其关闭。

2. 更改文件属性:右键点击无法修改的文件或文件夹,选择“属性”,在“常规”选项卡中取消勾选“只读”属性,然后点击“应用”和“确定”。
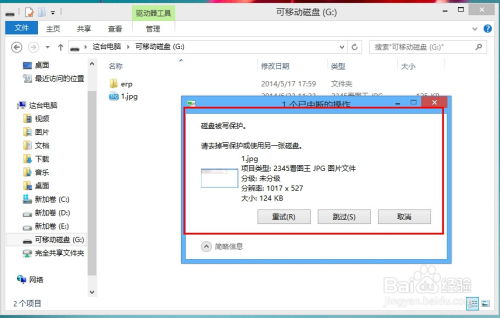
3. 更改磁盘分区属性:右键点击磁盘分区,选择“属性”,在“常规”选项卡中取消勾选“只读”属性,然后点击“应用”和“确定”。

4. 使用命令提示符:
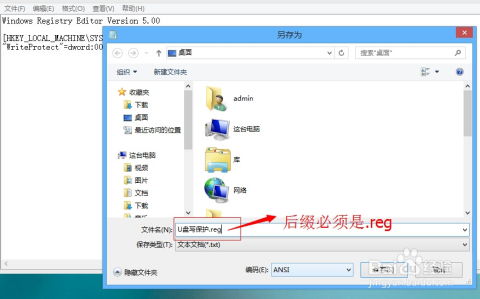
按下“Win + R”键,输入“cmd”并按回车,打开命令提示符。
输入以下命令并按回车:
对于U盘或移动硬盘:`diskpart`,然后输入`list disk`查看所有磁盘,找到对应的磁盘编号,输入`select disk X`(X为磁盘编号),然后输入`attributes disk clear readonly`。
对于本地磁盘分区:`diskpart`,然后输入`list volume`查看所有卷,找到对应的卷编号,输入`select volume X`(X为卷编号),然后输入`attributes volume clear readonly`。
输入`exit`退出命令提示符。
5. 使用第三方软件:如果以上方法都无法解决问题,可以尝试使用第三方软件(如H2testw、DiskGenius等)来清除写保护。

注意事项
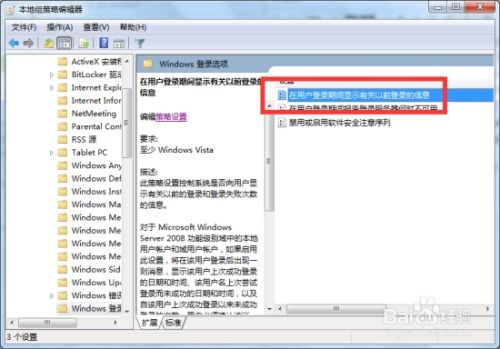
1. 在进行写保护操作时,请确保备份重要数据,以免数据丢失。
2. 在使用命令提示符进行操作时,请确保输入正确的命令,以免造成系统损坏。
3. 如果您不确定如何操作,请咨询专业人士或寻求技术支持。
Windows 7系统写保护问题虽然常见,但解决方法相对简单。通过检查物理写保护开关、更改文件属性、更改磁盘分区属性、使用命令提示符或第三方软件等方法,用户可以轻松解决写保护问题。在操作过程中,请注意备份重要数据,并确保输入正确的命令,以免造成不必要的损失。
相关推荐
教程资讯
教程资讯排行