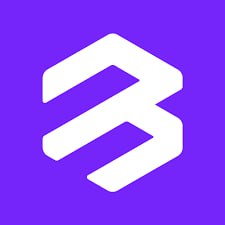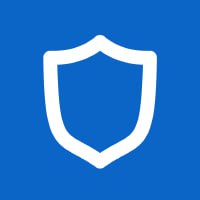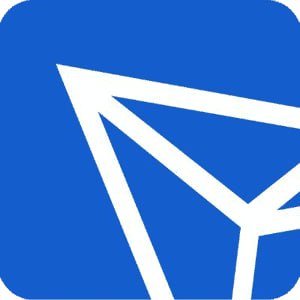windows7系统资源管理器在,高效文件管理的利器
时间:2024-11-19 来源:网络 人气:
Windows 7系统资源管理器:高效文件管理的利器
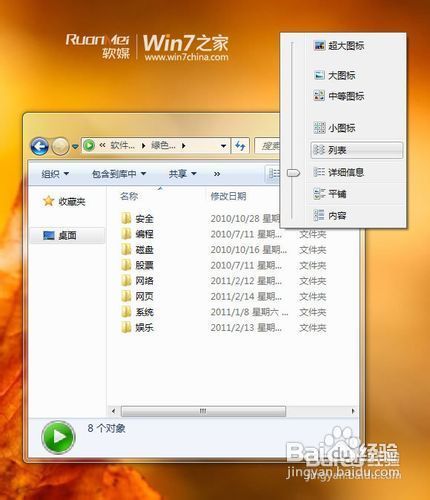
在Windows 7操作系统中,资源管理器作为一款强大的文件管理工具,深受广大用户喜爱。它不仅可以帮助用户轻松地浏览、管理文件和文件夹,还能提供丰富的功能,提高工作效率。本文将详细介绍Windows 7系统资源管理器的使用技巧和功能,帮助您更好地利用这款利器。
一、资源管理器的基本操作

1. 打开资源管理器
在Windows 7中,打开资源管理器的方法有多种。您可以通过以下几种方式快速打开:
右击“开始”按钮,选择“打开Windows资源管理器”。
按下Win键+E键。
右击“我的电脑”,选择“管理”。
2. 浏览文件和文件夹
打开资源管理器后,您可以看到左侧的导航窗格,其中包含了计算机、库、家庭组、网络等选项。通过点击左侧的选项,可以快速切换到相应的位置浏览文件和文件夹。
二、资源管理器的实用功能
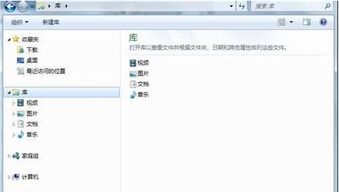
1. 预览窗格
在Windows 7资源管理器中,预览窗格可以方便地查看图片、文档等文件的内容。您可以通过以下方式打开预览窗格:
在资源管理器左上角,打开“组织”菜单,选择“布局”,勾选“预览窗格”。
直接点击资源管理器右上角的“显示/隐藏预览窗格”按钮。
2. 文件夹查看管理
Windows 7资源管理器提供了多种文件夹查看方式,如平铺、图标、列表、详细资料等。您可以根据自己的需求选择合适的查看方式。
三、资源管理器的个性化设置
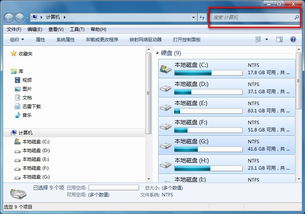
1. 界面布局
您可以根据自己的喜好调整资源管理器的界面布局。例如,您可以通过以下方式将资源管理器界面设置为简单模式:
点击页面中“组织”按钮旁的向下箭头。
在显示的目录中,选择“布局”,然后选择“详细信息”。
2. 快速访问
您可以将常用的文件夹或文件添加到“快速访问”区域,以便快速访问。
四、解决资源管理器问题

1. 资源管理器已停止工作
当您遇到“资源管理器已停止工作”的问题时,可以尝试以下方法解决:
按下Ctrl+Alt+Del组合键,打开任务管理器。
点击“文件”菜单,选择“新建任务(运行...)”。
在弹出的对话框中输入“explorer.exe”,然后点击“确定”。
2. WinRAR设置不当
如果是因为WinRAR设置不当导致资源管理器问题,可以尝试以下方法解决:
找到WinRAR压缩软件安装的目录(默认为C:Program FilesWinRAR)。
找到WinRAR执行文件,打开设置窗口。
选择“综合”选项,取消勾选“WinRAR整合到资源管理器中”。
Windows 7系统资源管理器是一款功能强大的文件管理工具,通过本文的介绍,相信您已经对它有了更深入的了解。掌握资源管理器的使用技巧,可以帮助您更高效地管理文件和文件夹,提高工作效率。
相关推荐
教程资讯
教程资讯排行