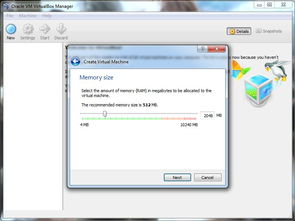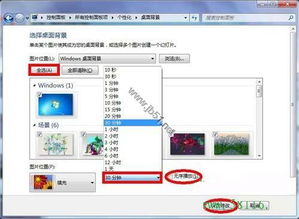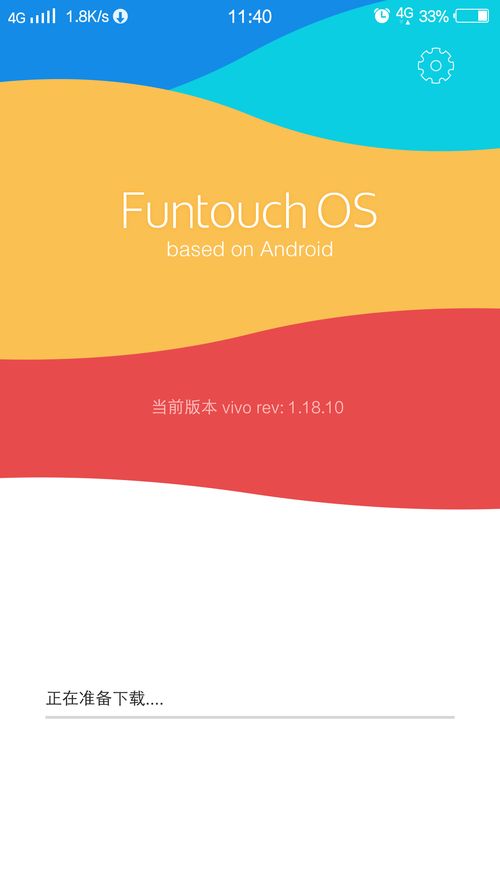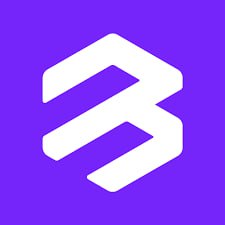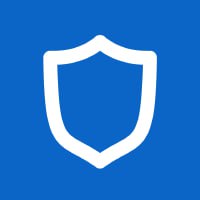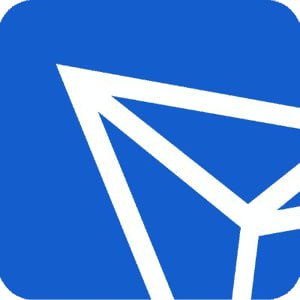windows7系统这么做dns,Windows 7系统DNS设置与优化指南
时间:2024-11-19 来源:网络 人气:
Windows 7系统DNS设置与优化指南
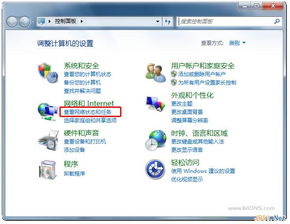
在Windows 7操作系统中,DNS(域名系统)是连接互联网的关键组件之一。它负责将易于记忆的域名转换为计算机可以理解的IP地址。本文将详细介绍如何在Windows 7系统中设置和优化DNS,以确保网络连接的稳定性和速度。
DNS是域名系统(Domain Name System)的缩写,它是一个分布式数据库,用于将域名(如www.example.com)转换为IP地址(如192.168.1.1)。这样,用户可以通过输入域名来访问网站,而不需要记住复杂的IP地址。
在开始设置DNS之前,首先需要检查当前系统的DNS设置。以下是检查DNS设置的步骤:
按下“Win + R”键,在运行对话框中输入“cmd”并按回车键。
在命令提示符中输入“ipconfig /all”并按回车键。
查找“DNS Servers”部分,这里列出了当前配置的DNS服务器地址。
如果当前DNS设置不正确或网络连接不稳定,可以手动设置DNS服务器。以下是手动设置DNS服务器的步骤:
右键点击桌面左下角的网络图标,选择“打开网络和共享中心”。
在左侧菜单中选择“更改适配器设置”。
右键点击要设置的连接(如“本地连接”或“无线网络连接”),选择“属性”。
在弹出的属性窗口中,双击“Internet协议版本 4(TCP/IPv4)”。
在弹出的属性窗口中,选择“使用下面的DNS服务器地址”。
在“首选DNS服务器”和“备用DNS服务器”框中输入新的DNS服务器地址。例如,Google DNS的地址为8.8.8.8和8.8.4.4。
点击“确定”保存设置。
使用公共DNS服务器:如Google DNS、OpenDNS等,这些服务器通常提供更快的解析速度和更好的安全性。
设置备用DNS服务器:以防主DNS服务器出现故障,备用DNS服务器可以提供备份。
清除DNS缓存:有时DNS缓存可能导致解析错误,可以使用以下命令清除DNS缓存:`ipconfig /flushdns`。
360安全卫士:提供DNS优选功能,可以帮助用户选择最佳的DNS服务器。
Speedify:一款网络加速器,可以智能选择最快的DNS服务器。
Wireshark:一款网络抓包工具,可以分析网络流量并找出DNS解析问题。
在Windows 7系统中设置和优化DNS是确保网络连接稳定和快速的关键步骤。通过了解DNS的基本原理、检查当前设置、手动设置DNS服务器以及使用第三方工具优化DNS,可以大大提高网络体验。希望本文能帮助您解决Windows 7系统中的DNS问题。
相关推荐
- windows7系统下安装linux,Windows 7系统下安装Linux操作系统的详细教程
- windows7系统屏幕背景,个性化与美化的艺术
- windows7系统可以主清除吗,Windows 7系统全面清除数据的方法详解
- vivox5系统下载,轻松升级,享受流畅体验
- windows7系统连接手机记录,Windows 7系统连接手机记录详解
- windows7系统适合什么ie浏览器吗,Windows 7系统下适合使用的IE浏览器
- windows7驱动盘怎么安装系统,Windows 7 驱动盘安装系统全攻略
- windows7系统的封装,封装前的准备
- windows7系统怎样安装ubuntu,Windows 7系统下安装Ubuntu双系统教程
- windows7系统怎么开3d,Windows 7系统开启3D效果的详细教程
教程资讯
教程资讯排行