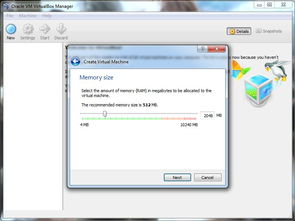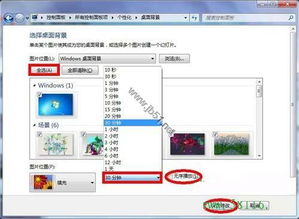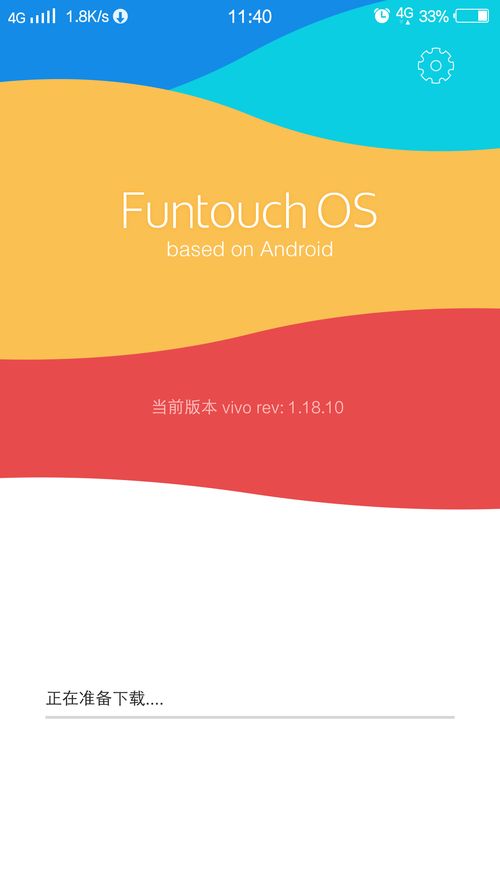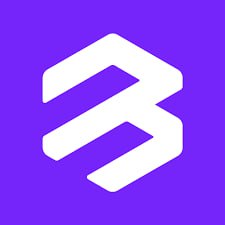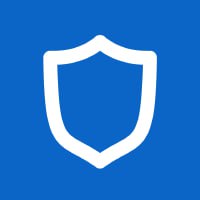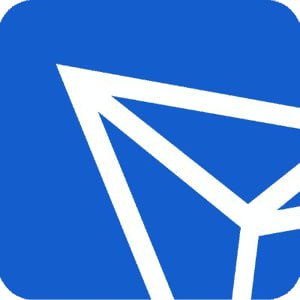windows7系统怎么设置热点,Windows 7系统设置WiFi热点的详细教程
时间:2024-11-19 来源:网络 人气:
Windows 7系统设置WiFi热点的详细教程
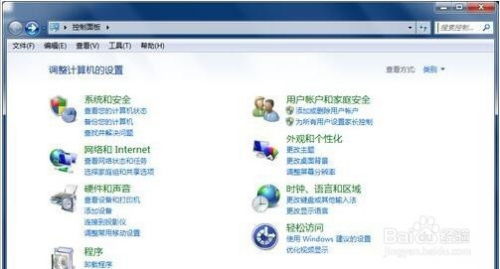
随着移动设备的普及,WiFi热点的需求也越来越大。对于Windows 7系统的用户来说,设置WiFi热点是一个简单且实用的操作。以下将详细介绍如何在Windows 7系统中设置WiFi热点。
一、检查无线网卡是否支持承载网络
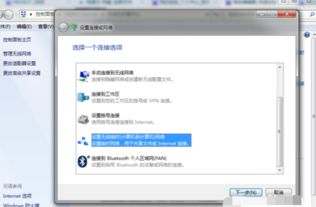
在设置WiFi热点之前,首先需要确认你的笔记本电脑的无线网卡是否支持承载网络。以下是检查步骤:
以管理员身份运行命令提示符。在Windows搜索框中输入“cmd”,然后右键点击“以管理员身份运行”。
在命令提示符窗口中输入命令“netsh wlan show drivers”,按回车键。
查看输出结果,找到“支持的承载网络”一项,如果显示“是”,则说明你的无线网卡支持承载网络。
二、创建WiFi热点

确认无线网卡支持承载网络后,接下来就可以创建WiFi热点了。以下是创建步骤:
在命令提示符窗口中输入以下命令(请将“wifi_name”替换为你想要的WiFi名称,“wifi_password”替换为你设置的密码):
netsh wlan set hostednetwork mode=allow ssid=wifi_name key=wifi_password
输入命令后,系统会自动创建一个名为“无线网络连接2”的虚拟无线网卡。
三、启动WiFi热点

创建WiFi热点后,接下来需要启动它。以下是启动步骤:
打开网络和共享中心。在Windows搜索框中输入“网络和共享中心”,然后点击打开。
点击左侧的“更改适配器设置”。
右键点击“无线网络连接2”,选择“启用”。
四、连接到WiFi热点
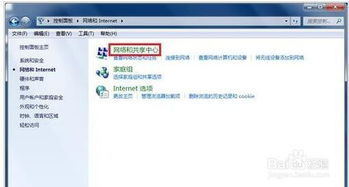
启动WiFi热点后,其他设备就可以连接到这个热点了。以下是连接步骤:
在需要连接的设备上,打开无线网络设置。
选择“wifi_name”作为要连接的WiFi网络。
输入“wifi_password”作为密码。
连接成功后,设备就可以通过WiFi热点上网了。
五、关闭WiFi热点
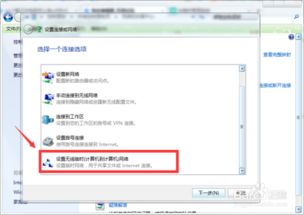
当不再需要使用WiFi热点时,可以将其关闭。以下是关闭步骤:
打开网络和共享中心。
点击左侧的“更改适配器设置”。
右键点击“无线网络连接2”,选择“禁用”。
通过以上步骤,Windows 7用户可以轻松地设置和使用WiFi热点。在设置过程中,请确保遵循以上步骤,以免出现连接问题。希望本文能帮助你顺利设置WiFi热点。
相关推荐
- windows7系统下安装linux,Windows 7系统下安装Linux操作系统的详细教程
- windows7系统屏幕背景,个性化与美化的艺术
- windows7系统可以主清除吗,Windows 7系统全面清除数据的方法详解
- vivox5系统下载,轻松升级,享受流畅体验
- windows7系统连接手机记录,Windows 7系统连接手机记录详解
- windows7系统适合什么ie浏览器吗,Windows 7系统下适合使用的IE浏览器
- windows7驱动盘怎么安装系统,Windows 7 驱动盘安装系统全攻略
- windows7系统的封装,封装前的准备
- windows7系统怎样安装ubuntu,Windows 7系统下安装Ubuntu双系统教程
- windows7系统怎么开3d,Windows 7系统开启3D效果的详细教程
教程资讯
教程资讯排行