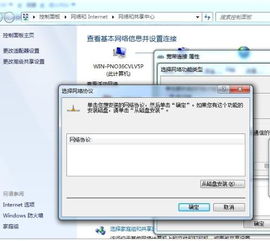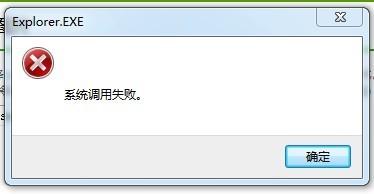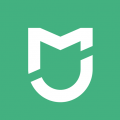windows7系统图标粗糙,Windows 7系统图标粗糙问题解析及解决方法
时间:2024-11-24 来源:网络 人气:
Windows 7系统图标粗糙问题解析及解决方法
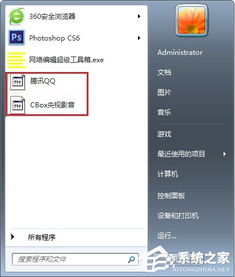
随着电脑使用时间的增长,许多用户可能会遇到Windows 7系统图标变得粗糙的问题。这不仅影响了视觉体验,也可能导致操作不便。本文将针对这一问题进行详细解析,并提供相应的解决方法。
一、图标粗糙的原因分析
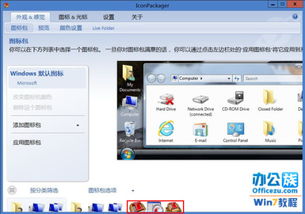
1. 系统更新问题:在系统更新过程中,可能会出现图标资源损坏或丢失的情况,导致图标显示粗糙。

2. 驱动程序问题:显卡驱动程序不兼容或损坏也可能导致图标显示异常。

3. 图标缓存问题:Windows 7系统中的图标缓存文件可能损坏或过时,导致图标显示不正常。
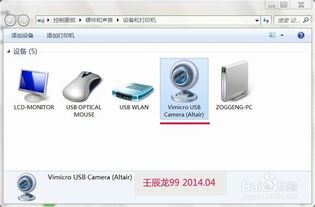
4. 第三方软件影响:某些第三方软件可能会修改系统图标,导致图标显示粗糙。
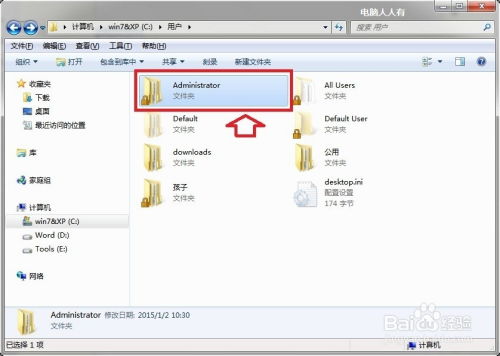
二、解决Windows 7系统图标粗糙的方法
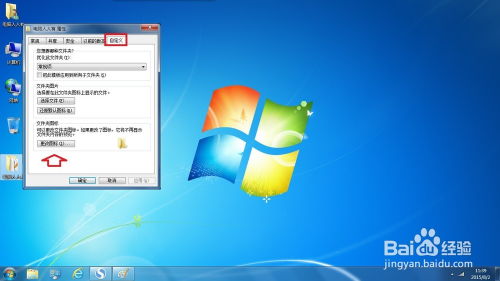
1. 检查系统更新:
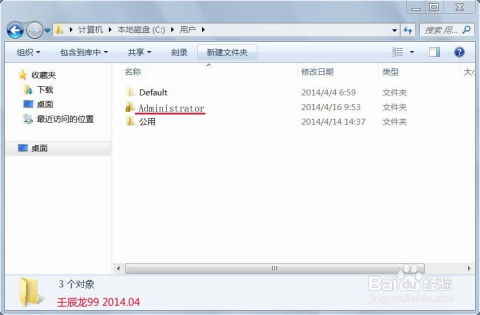
首先,检查电脑是否安装了最新的系统更新。如果未安装,请前往Windows update进行更新。更新完成后,重启电脑,查看图标是否恢复正常。
2. 更新显卡驱动程序:
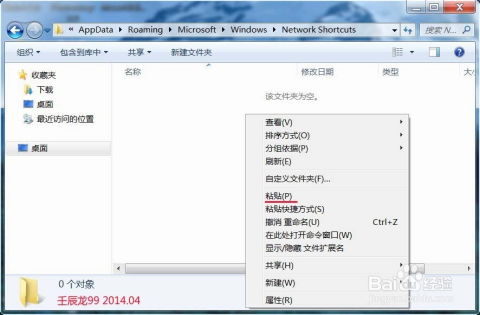
进入显卡制造商的官方网站,下载并安装最新的显卡驱动程序。安装完成后,重启电脑,检查图标是否恢复正常。
3. 清理图标缓存:
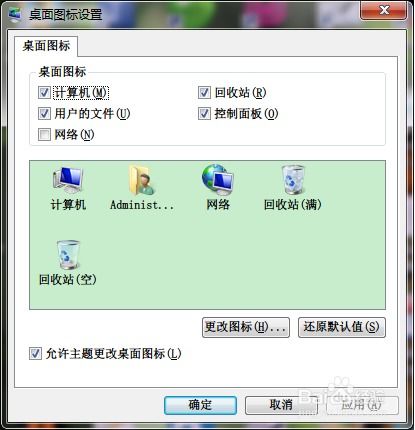
(1)按下Win + R键,输入“%userprofile%AppDataLocalIconCache.db”,按Enter键打开图标缓存文件。
(2)右键点击图标缓存文件,选择“删除”。
(3)重启电脑,系统将自动重建图标缓存,图标显示应恢复正常。
4. 检查第三方软件:
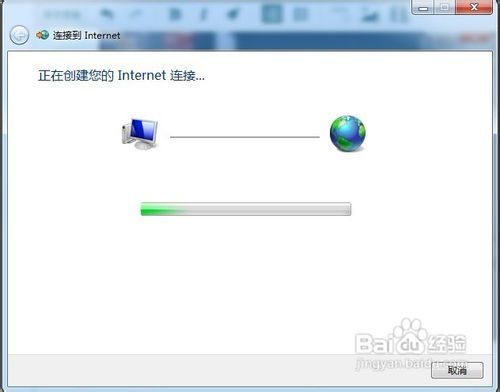
如果怀疑是第三方软件导致图标粗糙,请尝试禁用或卸载相关软件,然后重启电脑,查看图标是否恢复正常。
5. 重置系统图标:
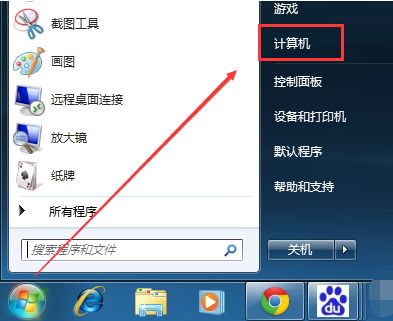
(1)按下Win + R键,输入“regedit”,按Enter键打开注册表编辑器。
(2)在注册表编辑器中,依次展开以下路径:HKEY_USERS.DEFAULTSoftwareMicrosoftWindowsCurrentVersionExplorerShell Icons。
(3)找到名为“2”的键值,将其修改为“%SystemRoot%system32shell32.dll,2”。
(4)重启电脑,系统图标应恢复正常。
三、预防措施
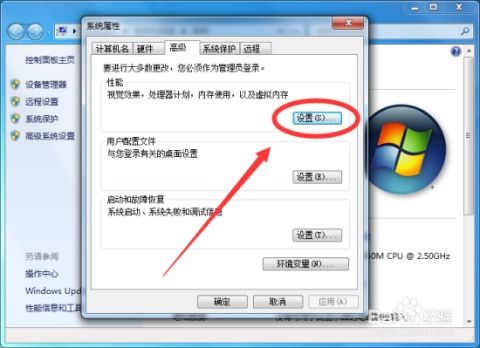
1. 定期检查系统更新,确保系统安全稳定。
2. 及时更新显卡驱动程序,避免因驱动程序问题导致图标显示异常。
3. 限制第三方软件对系统图标的修改,避免图标显示粗糙。
4. 定期清理系统缓存,提高系统运行效率。
相关推荐
- windows7系统怎么连红警,Windows 7系统如何连接红警局域网
- windows7系统怎么连红警,Windows 7系统如何连接红警局域网
- windows7旗舰版系统调用失败,原因及解决方法
- windows7系统有杂音怎么解决,Windows 7系统杂音问题解决全攻略
- windows7系统能投屏吗,Windows 7系统能否实现投屏功能?全面解析
- windows7系统环境变量默认,Windows 7系统环境变量默认设置详解
- windows7系统u盘启动电脑,Windows 7系统U盘启动电脑全攻略
- windows7系统中的桌面是,功能与使用指南
- windows7系统计算器在哪里,Windows 7系统计算器位置详解
- windows7进系统密码忘了,Windows 7系统密码忘了怎么办?轻松找回密码攻略
教程资讯
教程资讯排行
- 1 建行存取款一体机系统升级,建行网银盾系统智能卡服务未启动怎么解决
- 2 河南省建设工程信息网暨一体化平台
- 3 oppo手机系统升级后开不了机,OPPO手机系统升级后开不了机?教你几招轻松解决
- 4 windows7未能启动重新做系统,Windows 7未能启动?教你重新做系统的完整教程
- 5 u盘启动系统哪个好,U盘启动系统哪个好?全面解析各大U盘启动盘的优势与特点
- 6 plm系统使用,深入解析PLM系统在企业中的应用与价值
- 7 python 爬虫 账户系统,构建高效数据采集解决方案
- 8 se一代系统
- 9 浴血凤凰辅助用到的工具和模块,浴血凤凰辅助工具与模块详解
- 10 广州 系统集成公司,引领智能化转型的先锋力量