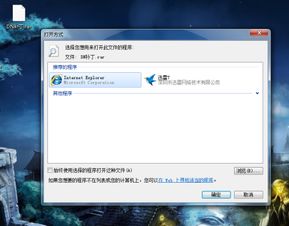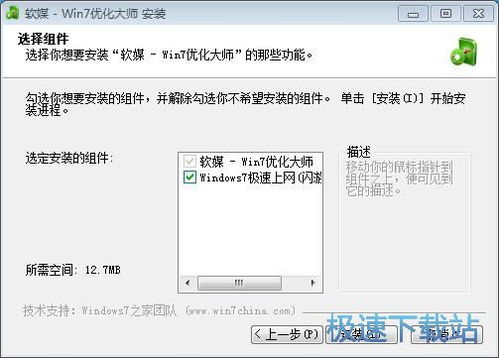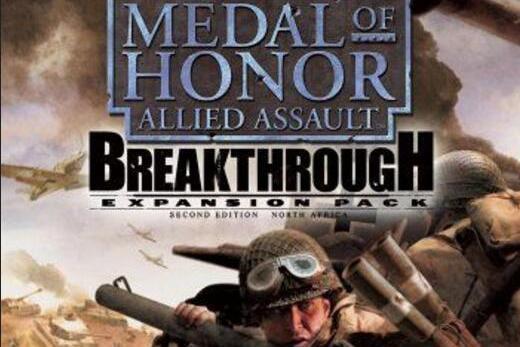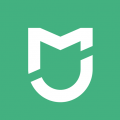windows7系统自带看图,Windows 7系统自带看图工具详解
时间:2024-11-24 来源:网络 人气:
Windows 7系统自带看图工具详解
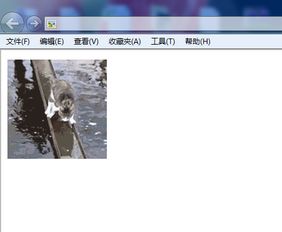
Windows 7系统作为一款经典操作系统,其自带了许多实用工具,其中就包括了一个功能强大的看图工具。本文将详细介绍Windows 7系统自带看图工具的使用方法、功能特点以及一些实用技巧。
一、认识Windows 7自带看图工具
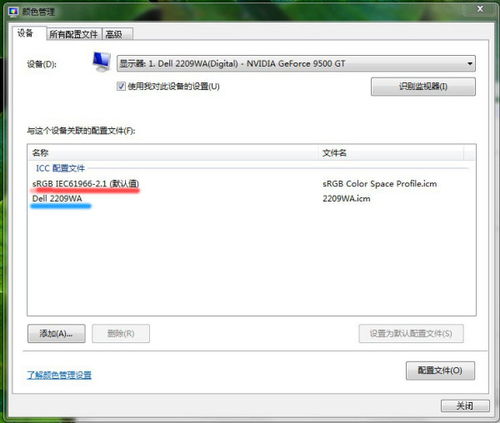
Windows 7系统自带的看图工具名为“Windows图片和传真查看器”,它是一个轻量级的图片浏览软件,可以满足用户基本的图片查看需求。该工具支持多种图片格式,如JPEG、PNG、GIF等,并且具有简单的图片编辑功能。
二、打开Windows 7自带看图工具
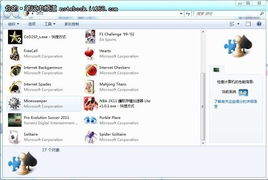
要打开Windows 7自带看图工具,可以通过以下几种方式:
在桌面双击任意一张图片,即可自动打开Windows图片和传真查看器。
在开始菜单中搜索“图片”,选择“Windows图片和传真查看器”打开。
右键点击图片文件,选择“打开方式”,然后选择“Windows图片和传真查看器”。
三、Windows 7自带看图工具功能介绍
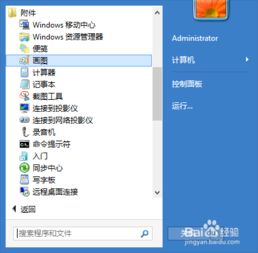
1. 图片浏览
Windows图片和传真查看器支持多种图片格式,用户可以轻松浏览图片。在浏览过程中,可以通过鼠标滚轮或键盘方向键进行翻页,也可以通过点击图片进行放大或缩小。
2. 图片编辑
虽然Windows图片和传真查看器不是专业的图片编辑软件,但它也提供了一些基本的编辑功能,如调整亮度、对比度、饱和度等。此外,还可以对图片进行旋转、裁剪等操作。
3. 图片打印
用户可以通过Windows图片和传真查看器直接打印图片。在查看图片时,点击“文件”菜单,选择“打印”,然后根据提示设置打印参数即可。
4. 图片分享
Windows图片和传真查看器支持将图片发送到电子邮件、社交媒体等平台。在查看图片时,点击“文件”菜单,选择“发送”,然后选择相应的平台进行分享。
四、Windows 7自带看图工具实用技巧
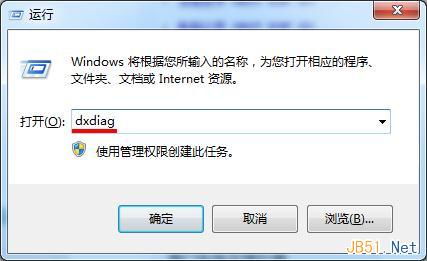
1. 快速查看图片
在Windows 7资源管理器中,将鼠标悬停在图片上,即可预览图片。如果需要查看大图,可以双击图片。
2. 批量重命名图片
选中多张图片,右键点击,选择“重命名”,然后输入新的文件名,按Enter键即可批量重命名图片。
3. 图片排序
在资源管理器中,选中图片文件夹,点击“查看”菜单,选择“排序方式”,然后根据需要选择排序方式,如按名称、大小、类型等。
Windows 7系统自带的看图工具虽然功能相对简单,但足以满足大多数用户的图片浏览需求。通过本文的介绍,相信大家对Windows 7自带看图工具有了更深入的了解。在日常生活中,熟练运用这款工具,可以更加方便地处理图片。
相关推荐
- windows7系统用不了小松盒子,Windows 7系统无法使用小松盒子的原因及解决方案
- windows7旗舰版打开系统还原,Windows 7旗舰版系统还原详解
- windows7系统是一种单任务,什么是单任务操作系统?
- windows7系统用什么清理加速软件,Windows 7系统清理加速软件推荐与使用指南
- windows7系统常见考题,Windows 7系统常见考题解析
- windows7系统为啥下不去谷歌,Windows 7系统无法下载谷歌浏览器的常见原因及解决方法
- windows7系统驱动程序丢失,Windows 7系统驱动程序丢失怎么办?解决方法大揭秘!
- windows7开不了机如何重装系统,Windows 7开不了机?教你如何轻松重装系统
- windows7系统悬停提示,Windows 7系统悬停提示功能详解及使用技巧
- windows7进系统后就死机,Windows 7进系统后频繁死机?解决方法大揭秘
教程资讯
教程资讯排行
- 1 建行存取款一体机系统升级,建行网银盾系统智能卡服务未启动怎么解决
- 2 河南省建设工程信息网暨一体化平台
- 3 oppo手机系统升级后开不了机,OPPO手机系统升级后开不了机?教你几招轻松解决
- 4 windows7未能启动重新做系统,Windows 7未能启动?教你重新做系统的完整教程
- 5 u盘启动系统哪个好,U盘启动系统哪个好?全面解析各大U盘启动盘的优势与特点
- 6 plm系统使用,深入解析PLM系统在企业中的应用与价值
- 7 python 爬虫 账户系统,构建高效数据采集解决方案
- 8 se一代系统
- 9 浴血凤凰辅助用到的工具和模块,浴血凤凰辅助工具与模块详解
- 10 广州 系统集成公司,引领智能化转型的先锋力量