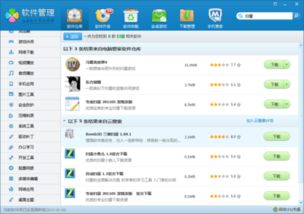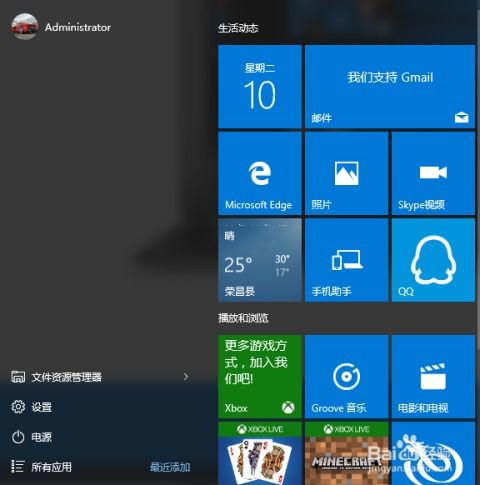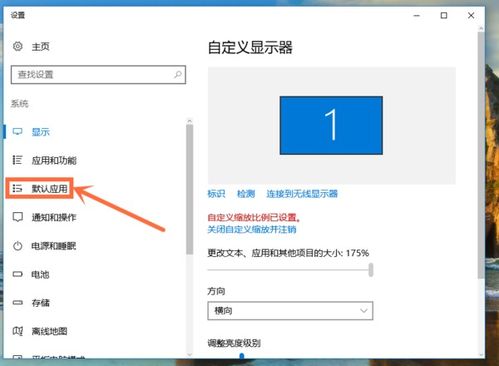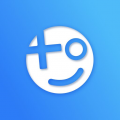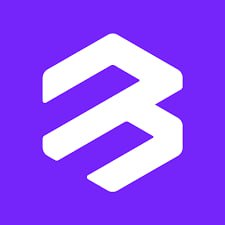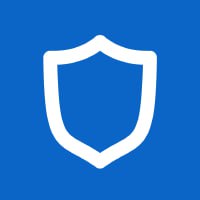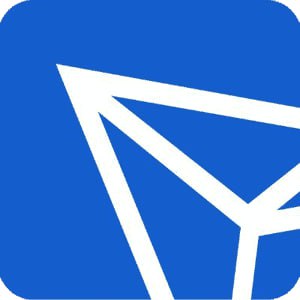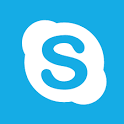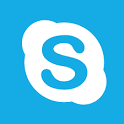Windows7系统怎么连接无线网,Windows 7系统如何连接无线网?详细步骤解析
时间:2024-11-28 来源:网络 人气:
Windows 7系统如何连接无线网?详细步骤解析

随着无线网络技术的普及,越来越多的用户选择使用无线网络连接互联网。对于使用Windows 7系统的用户来说,连接无线网是一个简单但有时可能遇到问题的过程。本文将详细解析如何在Windows 7系统中连接无线网,帮助您轻松上网。
一、检查无线网卡是否正常工作
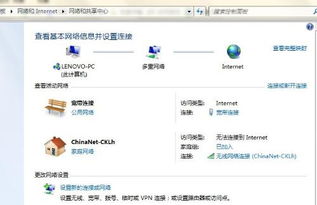
在尝试连接无线网之前,首先需要确认您的电脑是否配备了无线网卡,并且该网卡已经正常工作。您可以通过以下步骤进行检查:
点击“开始”按钮,选择“控制面板”。
在控制面板中,点击“硬件和声音”,然后选择“设备管理器”。
在设备管理器中,展开“网络适配器”分支,查看是否有无线网卡设备,并且该设备没有黄色感叹号。
如果无线网卡没有正常工作,可能需要安装或更新网卡驱动程序。
二、开启无线网络功能

确认无线网卡正常后,接下来需要确保无线网络功能已经开启。
在任务栏的右下角,找到无线网络图标。
如果图标是灰色的,表示无线网络功能未开启。右键点击该图标,选择“启用无线网络”。
如果无线网络图标不存在,可能需要通过以下步骤启用:
点击“开始”按钮,选择“控制面板”。
在控制面板中,点击“网络和共享中心”。
在左侧菜单中,选择“更改适配器设置”。
找到无线网络适配器,右键点击并选择“启用”。
三、连接到无线网络

无线网络功能开启后,您可以开始连接到无线网络了。
在任务栏的右下角,找到无线网络图标。
点击该图标,您将看到一个可用的无线网络列表。
选择您想要连接的网络,点击“连接”。
如果该网络需要密码,输入正确的密码。
如果连接成功,您将看到网络图标旁边出现信号强度指示。
四、常见问题及解决方法
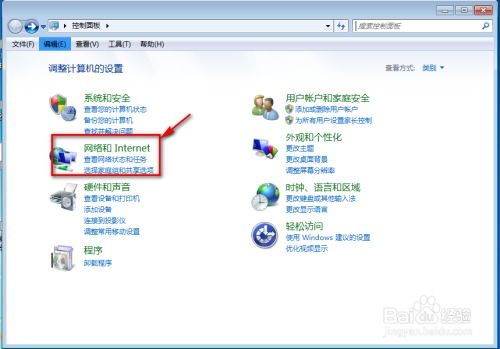
问题:无法找到无线网络。
解决:确保无线网卡已开启,并且无线网络功能已启用。如果问题依旧,尝试重启电脑或更新无线网卡驱动程序。
问题:连接后无法上网。
解决:检查网络连接状态,确保已连接到正确的网络。如果问题依旧,尝试重启路由器或联系网络服务提供商。
通过以上步骤,您应该能够在Windows 7系统中成功连接无线网络。如果您在连接过程中遇到任何问题,可以参考本文提供的解决方法,或者寻求专业的技术支持。
相关推荐
- windows7系统游戏下载地址,windows7自带小游戏安装包下载
- windows7系统改windows10,如何从windows8系统改到windows7
- windows7系统桌面图,个性化与美观的完美结合
- windows7系统自带的获取图像素材,Windows 7系统自带的图像素材获取方法详解
- windows7系统的共享,Windows 7系统局域网共享设置与使用指南
- windows7系统报错e9,原因及解决方法详解
- windows7系统如何设置system,Windows 7系统如何设置System
- windows7系统c盘下没有etc,Windows 7系统C盘下没有etc文件夹的解决方法
- windows7无法更新系统分区,Windows 7系统分区无法更新的常见原因及解决方法
- Windows7系统所有音效,Windows 7系统所有音效详解
教程资讯
教程资讯排行
- 1 建行存取款一体机系统升级,建行网银盾系统智能卡服务未启动怎么解决
- 2 河南省建设工程信息网暨一体化平台
- 3 oppo手机系统升级后开不了机,OPPO手机系统升级后开不了机?教你几招轻松解决
- 4 windows7未能启动重新做系统,Windows 7未能启动?教你重新做系统的完整教程
- 5 u盘启动系统哪个好,U盘启动系统哪个好?全面解析各大U盘启动盘的优势与特点
- 6 plm系统使用,深入解析PLM系统在企业中的应用与价值
- 7 python 爬虫 账户系统,构建高效数据采集解决方案
- 8 se一代系统
- 9 浴血凤凰辅助用到的工具和模块,浴血凤凰辅助工具与模块详解
- 10 广州 系统集成公司,引领智能化转型的先锋力量