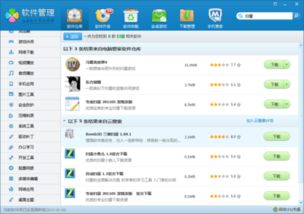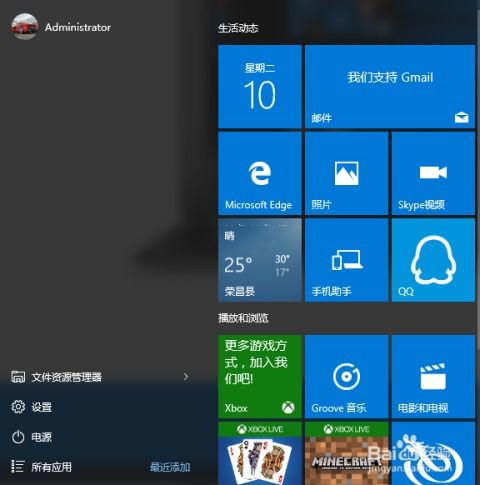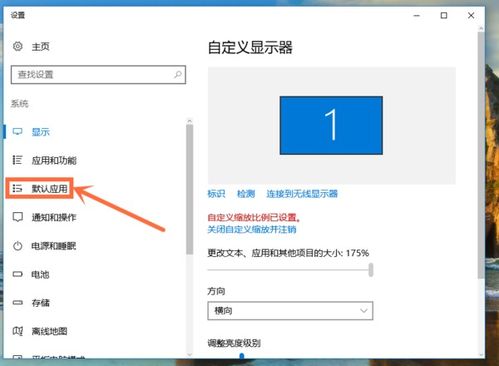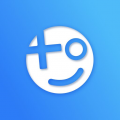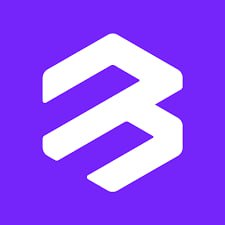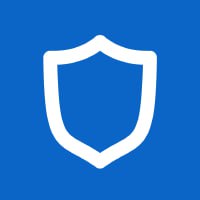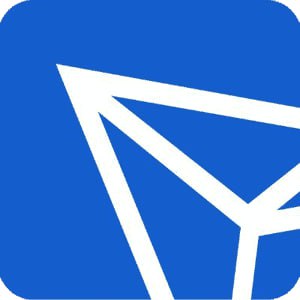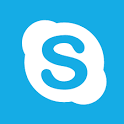windows7系统的共享,Windows 7系统局域网共享设置与使用指南
时间:2024-11-28 来源:网络 人气:
Windows 7系统局域网共享设置与使用指南
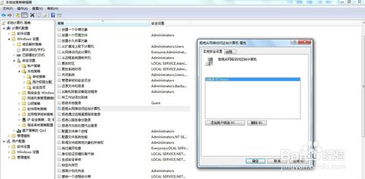
随着信息技术的不断发展,局域网共享已成为企业、家庭用户中不可或缺的一部分。本文将详细介绍如何在Windows 7系统中设置和配置局域网共享,帮助您轻松实现文件、打印机等资源的共享。
一、准备工作
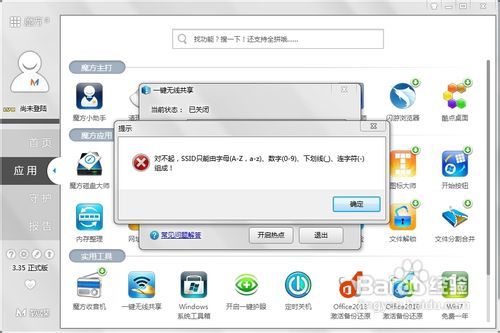
在开始设置共享之前,请确保以下准备工作已完成:
所有参与共享的计算机都连接到同一局域网。
确保所有计算机的操作系统版本兼容。
了解要共享的文件、文件夹或打印机的基本信息。
二、设置共享文件夹
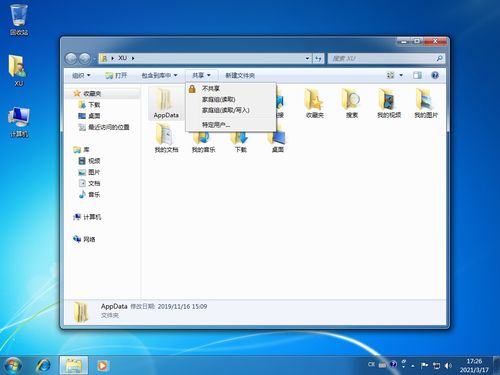
1. 打开要共享的文件夹,右键点击选择“属性”。
2. 在属性窗口中,切换到“共享”选项卡。
3. 点击“共享”按钮,弹出“共享文件夹”窗口。
4. 在“共享文件夹”窗口中,点击“添加”按钮,选择要共享的用户。
5. 设置共享权限,如读取、写入、完全控制等。
6. 点击“共享”按钮,完成共享设置。
三、设置共享打印机

1. 打开“设备和打印机”窗口,右键点击要共享的打印机,选择“打印机属性”。
2. 在属性窗口中,切换到“共享”选项卡。
3. 点击“共享”按钮,弹出“共享打印机”窗口。
4. 在“共享打印机”窗口中,输入共享名称,并设置共享权限。
5. 点击“确定”按钮,完成共享设置。
四、访问共享资源

1. 在另一台计算机上,打开“网络”窗口。
2. 在网络窗口中,找到要访问的共享资源,双击打开。
3. 如果需要输入用户名和密码,请输入相应的凭据。
4. 成功访问共享资源后,即可进行文件、文件夹或打印机的操作。
五、高级共享设置
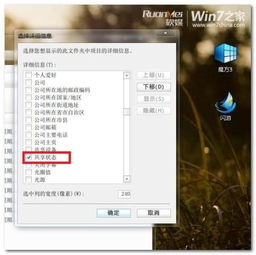
1. 打开“控制面板”,点击“网络和共享中心”。
2. 在网络和共享中心,点击“更改高级共享设置”。
3. 在高级共享设置窗口中,可以设置网络发现、文件和打印机共享、公用文件夹共享等选项。
4. 根据实际需求,勾选或取消勾选相应的选项。
六、注意事项
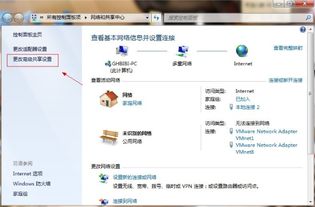
1. 在设置共享时,请确保共享资源的访问权限设置合理,避免数据泄露。
2. 定期检查共享资源的使用情况,及时清理不必要的共享文件夹和打印机。
3. 在共享资源时,注意保护个人隐私,避免泄露敏感信息。
相关推荐
- windows7系统游戏下载地址,windows7自带小游戏安装包下载
- windows7系统改windows10,如何从windows8系统改到windows7
- windows7系统桌面图,个性化与美观的完美结合
- windows7系统自带的获取图像素材,Windows 7系统自带的图像素材获取方法详解
- windows7系统的共享,Windows 7系统局域网共享设置与使用指南
- windows7系统报错e9,原因及解决方法详解
- windows7系统如何设置system,Windows 7系统如何设置System
- windows7系统c盘下没有etc,Windows 7系统C盘下没有etc文件夹的解决方法
- windows7无法更新系统分区,Windows 7系统分区无法更新的常见原因及解决方法
- Windows7系统所有音效,Windows 7系统所有音效详解
教程资讯
教程资讯排行
- 1 建行存取款一体机系统升级,建行网银盾系统智能卡服务未启动怎么解决
- 2 河南省建设工程信息网暨一体化平台
- 3 oppo手机系统升级后开不了机,OPPO手机系统升级后开不了机?教你几招轻松解决
- 4 windows7未能启动重新做系统,Windows 7未能启动?教你重新做系统的完整教程
- 5 u盘启动系统哪个好,U盘启动系统哪个好?全面解析各大U盘启动盘的优势与特点
- 6 plm系统使用,深入解析PLM系统在企业中的应用与价值
- 7 python 爬虫 账户系统,构建高效数据采集解决方案
- 8 se一代系统
- 9 浴血凤凰辅助用到的工具和模块,浴血凤凰辅助工具与模块详解
- 10 广州 系统集成公司,引领智能化转型的先锋力量