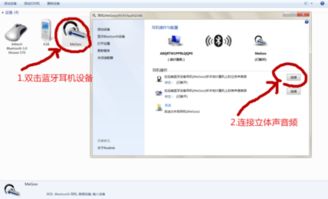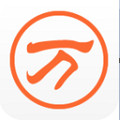windows7系统怎么装ftp,Windows 7系统安装FTP服务器的详细步骤
时间:2024-11-30 来源:网络 人气:
Windows 7系统安装FTP服务器的详细步骤

一、开启FTP服务功能

1. 打开Windows 7系统的“控制面板”。
2. 在控制面板中,点击“程序”选项。
3. 在程序菜单中,选择“打开或关闭Windows功能”。
4. 在弹出的窗口中,找到“Internet信息服务”选项,并展开。
5. 在“Internet信息服务”下,勾选“FTP服务”和“FTP扩展性”选项。
6. 点击“确定”按钮,系统开始更新功能资源列表,这个过程可能需要几分钟时间。
二、创建FTP文件夹
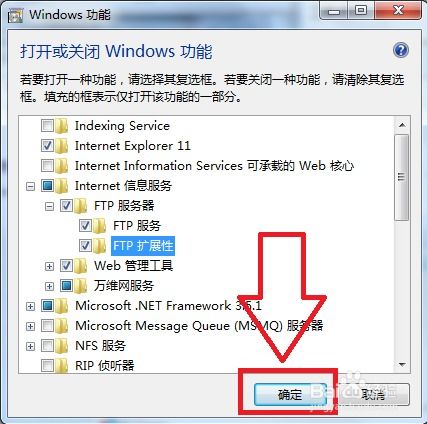
1. 在电脑上创建一个用于FTP服务站点访问的本地文件路径。
2. 在该文件夹路径下创建一个文件,以便记住该文件夹路径地址。
3. 在创建文件夹时,请确保文件夹的权限设置正确,以便FTP用户可以访问。
三、添加FTP服务站点
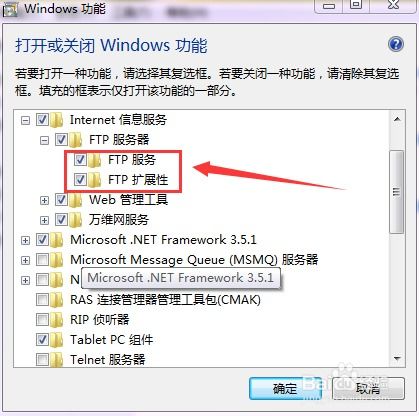
1. 使用快捷键Win + R打开运行窗口,输入“inetmgr”并点击确定。
2. 在打开的“Internet信息服务管理器”窗口中,右键点击页面左侧的“连接”窗口。
3. 在弹出的右键菜单中选择“添加FTP站点”。
4. 在弹出的“添加FTP站点”设置窗口中,依次填写以下信息:
站点名称:为FTP站点设置一个名称。
物理路径:选择之前创建的FTP文件夹路径。
5. 点击“下一步”。
6. 在“IP地址”框中输入本机的IP地址。
7. 在“端口”框中,可以自行设定端口号(为了安全,最好不要使用默认端口21)。
8. 在“SSL”选项中,选择“允许”。
9. 点击“下一步”。
四、配置身份验证和授权
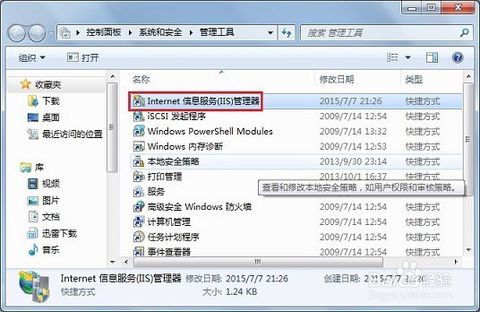
1. 在“身份验证”选项中,选择“基本”。
2. 在“授权”选项中,选择“所有用户”。
3. 点击“完成”按钮,FTP站点已添加完成。
五、登录测试
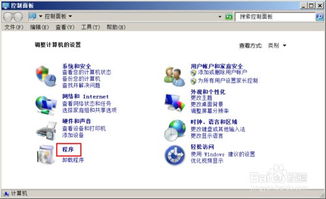
1. 打开谷歌浏览器或其他支持FTP协议的浏览器。
2. 在地址栏中输入“ftp://ip地址:端口号”,其中ip地址为本机的IP地址,端口号为之前设置的端口号。
3. 弹出密码页面,输入当前电脑的登录用户和密码即可访问FTP文件夹。
六、指定用户访问FTP
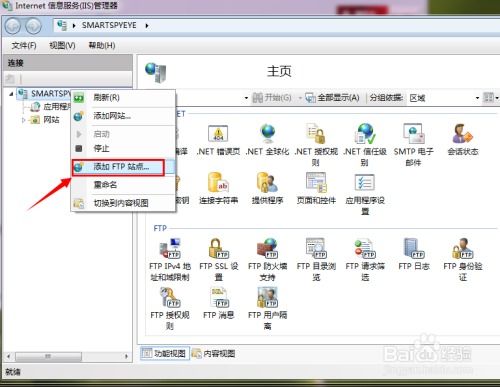
1. 在“身份验证”选项中,选择“允许访问”。
2. 在输入框内输入用户名,为该用户设置FTP访问权限。
3. 选择计算机,右键点击,选择“管理”。
4. 在计算机管理中,选择“本地用户和组”。
5. 选择“用户”,点击右键,选择“新用户”。
6. 输入用户名、全名、密码、确认密码,勾选“用户不能更改密码”,点击“创建”。
通过以上步骤,您可以在Windows 7系统中成功安装FTP服务器。现在,您可以通过FTP协议与其他用户共享文件,实现便捷的文件传输。
相关推荐
教程资讯
教程资讯排行
- 1 建行存取款一体机系统升级,建行网银盾系统智能卡服务未启动怎么解决
- 2 河南省建设工程信息网暨一体化平台
- 3 oppo手机系统升级后开不了机,OPPO手机系统升级后开不了机?教你几招轻松解决
- 4 windows7未能启动重新做系统,Windows 7未能启动?教你重新做系统的完整教程
- 5 u盘启动系统哪个好,U盘启动系统哪个好?全面解析各大U盘启动盘的优势与特点
- 6 plm系统使用,深入解析PLM系统在企业中的应用与价值
- 7 python 爬虫 账户系统,构建高效数据采集解决方案
- 8 se一代系统
- 9 浴血凤凰辅助用到的工具和模块,浴血凤凰辅助工具与模块详解
- 10 广州 系统集成公司,引领智能化转型的先锋力量